【WinActor研修(基礎編)】第17回目:座標指定型(エミュレーションモード)の記録方法
いつもユーザフォーラムをご利用いただき、ありがとうございます。
NTTデータ WinActor研修受付チームの料理長です。
本日は「第17回目:座標指定型(エミュレーションモード)の記録方法」の投稿をお送りします。
今回の投稿は、以前にわたし料理長が投稿した、第14回目の「イベントモードの記録方法」に対して、別の記録方法となる「座標指定型(エミュレーションモード)の記録方法」になります。「座標指定型」については、唐揚げが第3回目「シナリオ実行インターフェース」で投稿してくれた内容をご確認くださいな(UI識別型、画像識別型、座標指定型、ファイル向けの中の1つですね)。それでは見ていきましょう。
※下記画面イメージはWinActor Ver.6.3.0にてご紹介させていただきます。
今回、実施することは、ブラウザの表示倍率を基本倍率としている100%へと座標指定型(エミュレーションモード)を使用して記録させる(シナリオ作成する)ものとなります。先ずは、デスクトップに以下の画面を準備してください。Internet Explorerについては、予め表示倍率を縮小しておきます。
(1) WinActorのメイン画面
(2) WinActorフローチャート画面
(3) Internet Explorer
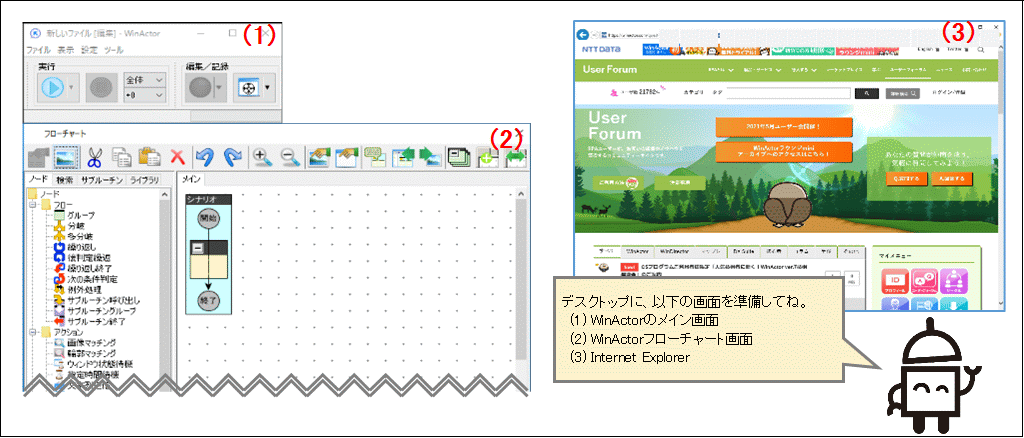
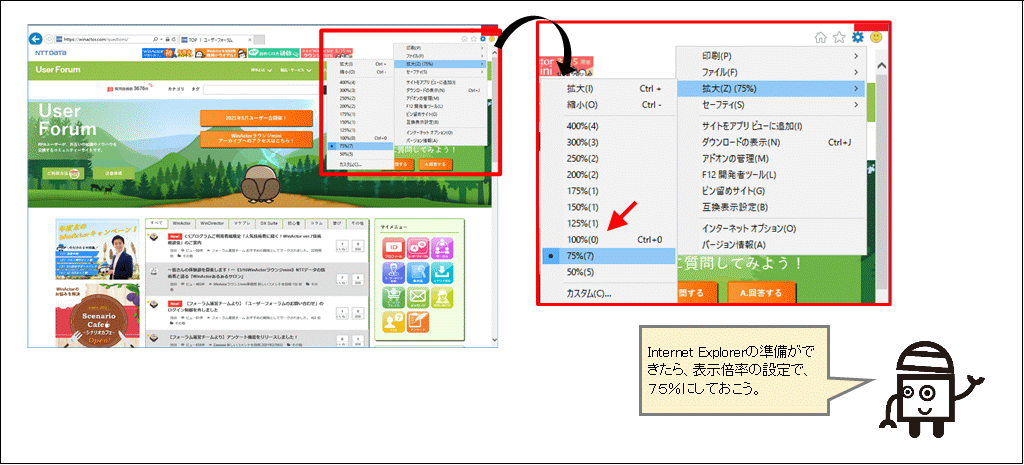
画面の準備と表示倍率の設定ができたら、記録の準備を行います。下記のとおり作業を実施してください。
①記録対象のアプリケーション選択モード切替
「メイン」画面の「記録対象アプリケーション選択」ボタンをクリックします。マウスポインタが「記録対象アプリケーション選択」ボタンと同じ形状になったことを確認してください。
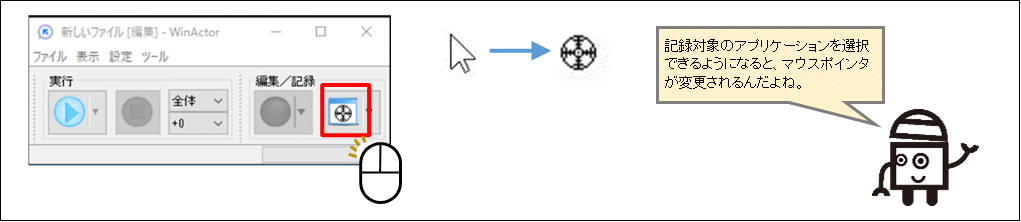
②記録対象アプリケーションの選択
マウスポインタを操作対象のウィンドウ上に移動し(ここではInternet Explorer)、オレンジ色の枠で囲われたことを確認します。ウィンドウ上でクリックし、WinActorに操作対象のウィンドウを認識させてください。
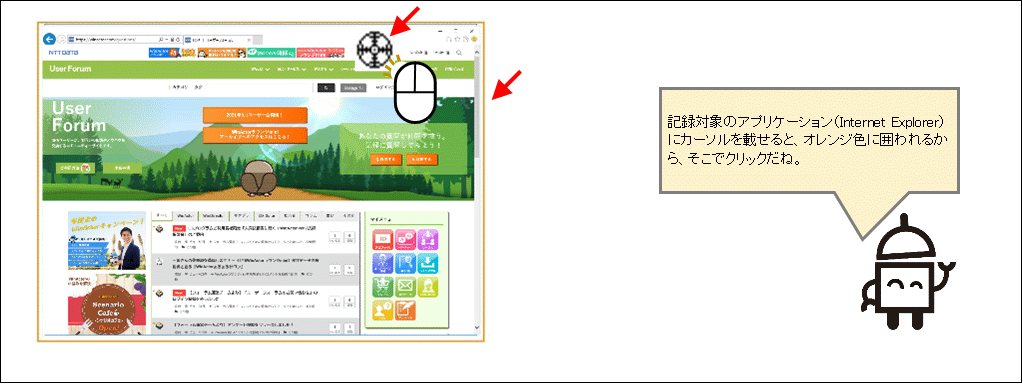
③記録準備の確認
以下のとおり、Internet Explorerでの記録準備ができていることを確認します。
(1) 「メイン」画面の「記録」ボタンが赤く活性化していること
(2) 「メイン」画面左下のステータスバーに「IE:TOP | ユーザーフォーラム - Internet Explorer」と表示されていること
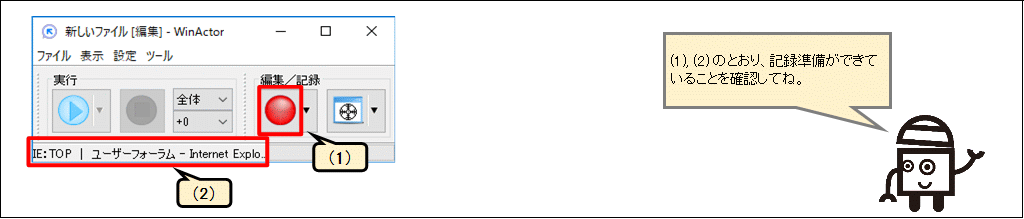
④記録準備
「メイン」画面の「記録」でエミュレーションモードを選択します。
(1) 記録モード選択
「メイン」画面の「記録」ボタンの右横の「▼」をクリックして、「エミュレーション」を選択します。
(2) 記録モード確認
記録モード「エミュレーション」を選択した後、「メイン」画面左下のステータスバーに「エミュレーション:TOP | ユーザーフォーラム - Internet Explorer」と表示されていることを確認します。
※下記の画面イメージは、「エミュレーション」を選択後に再表示したものとなります。
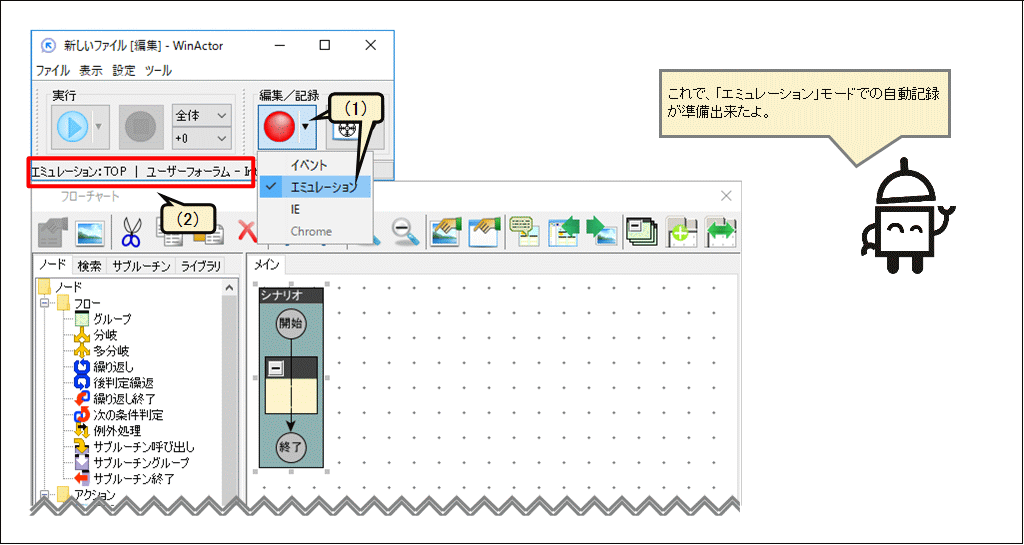
⑤記録の開始・終了
「メイン」画面の「記録」ボタンをクリックし、記録を開始します。
(1) 記録の開始
「メイン」画面の赤い「記録」ボタンをクリックし、記録を開始します(赤から青にボタンの色が変更されます)。「メイン」画面左下のステータスバーに「記録を開始しました。」と表示されていることを確認します。
(2) 操作の記録
記録が開始されると、「記録操作ウィンドウ」が表示されます。「記録操作ウィンドウ」下にある「操作記録リスト」が、マウス・キーボードで記録された操作が表示されるところです。
※オプション設定の「操作中の待機時間も記録する」:チェックを外すことで、待機時間を含めず記録を行います。待機時間とは、記録中の操作と操作の間の時間(操作を行っていない時間)を意味しています。エミュレーションモードではマウス・キーボード操作のみでなく、待機時間も記録することが可能です。なお、記録停止後でも待機時間の追加が可能です。
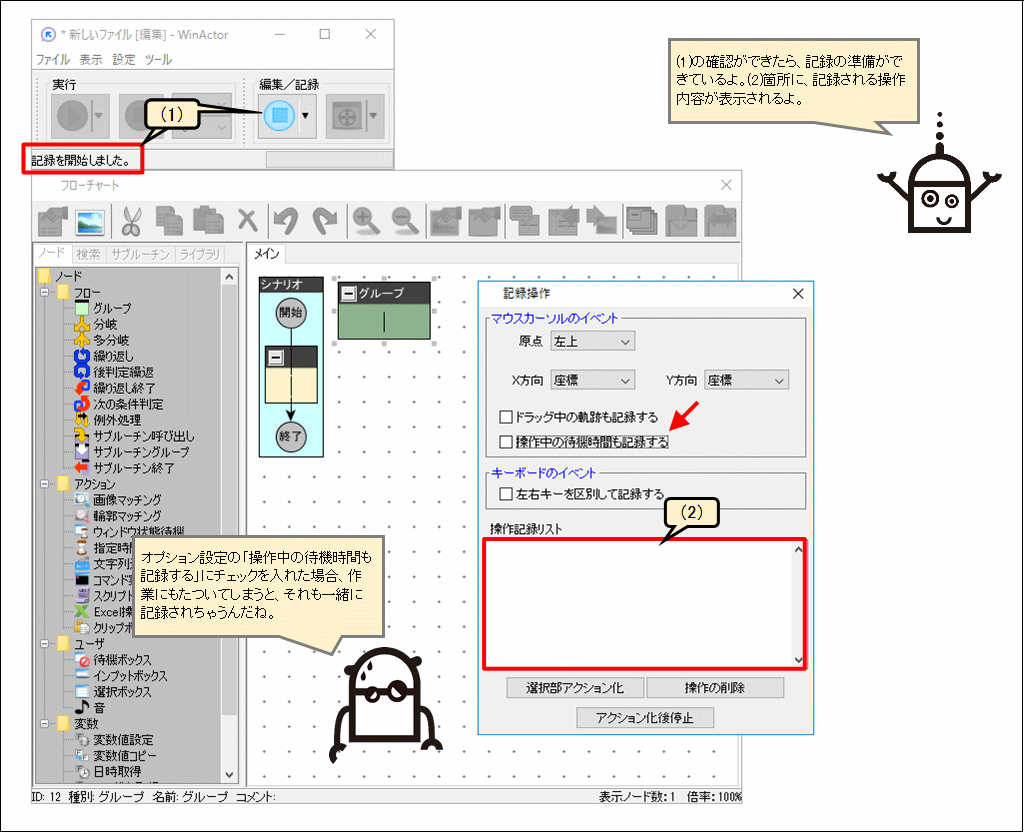
(3)表示倍率の変更
以下のキーボード操作を行い、画面表示を基本倍率に変更する操作を行います(操作が記録されて「操作記録リスト」に操作内容が表示されます。
(3)-1. Internet Explorer画面をマウスでクリック
(3)-2. キーボード「Ctrl」を押しながら、キーボード「0」を押下 ※テンキーの「0」は使用しない事
(3)-3. キーボード「0」を離す
(3)-4. キーボード「Ctrl」を離す
※1.キーボードよっては、長押しすると「Down」の操作が複数記録されます。不要な場合は、該当箇所を削除します。
※2.上記操作は基本倍率に変更するため、設定により必ずしも100%にはなりません(100%以外の倍率になる事があります)。
(4)自動記録の終了
操作の終了後、「アクション化後停止」ボタンをクリックします。記録が終了されると、「操作記録リスト」に記録された操作が、グループ化されたノードとしてフローチャート画面に作成されます。

⑤シナリオの実行準備
(1) シナリオの移動
作成された「グループ」を「シナリオ」の領域にドラッグ&ドロップします。
(2) 不要エミュレーションの削除
作成された「エミュレーション」をダブルクリックしてプロパティを呼び出し、不要なキー操作を削除します。対象となるInternet Explorerはウィンドウ識別で認識されているので、マウスによるクリック操作を削除します。
※複数の操作を処理することができるので、「Ctrl」を押しながらそれぞれ選択して一緒に削除することができます。
(3) Internet Explorerの表示倍率75%
冒頭(作業前の準備)で記載のしたとおり、Internet Explorerの表示倍率を75%に設定しておきます。
補足:今回作業ではマウス操作の記録を実施していませんが、マウス操作はウインドウ内座標をもとにして記録を行っています。エミュレーションによる記録時とシナリオ実行時のウインドウサイズが異なっていると正常に動かない場合があるのでご注意ください。
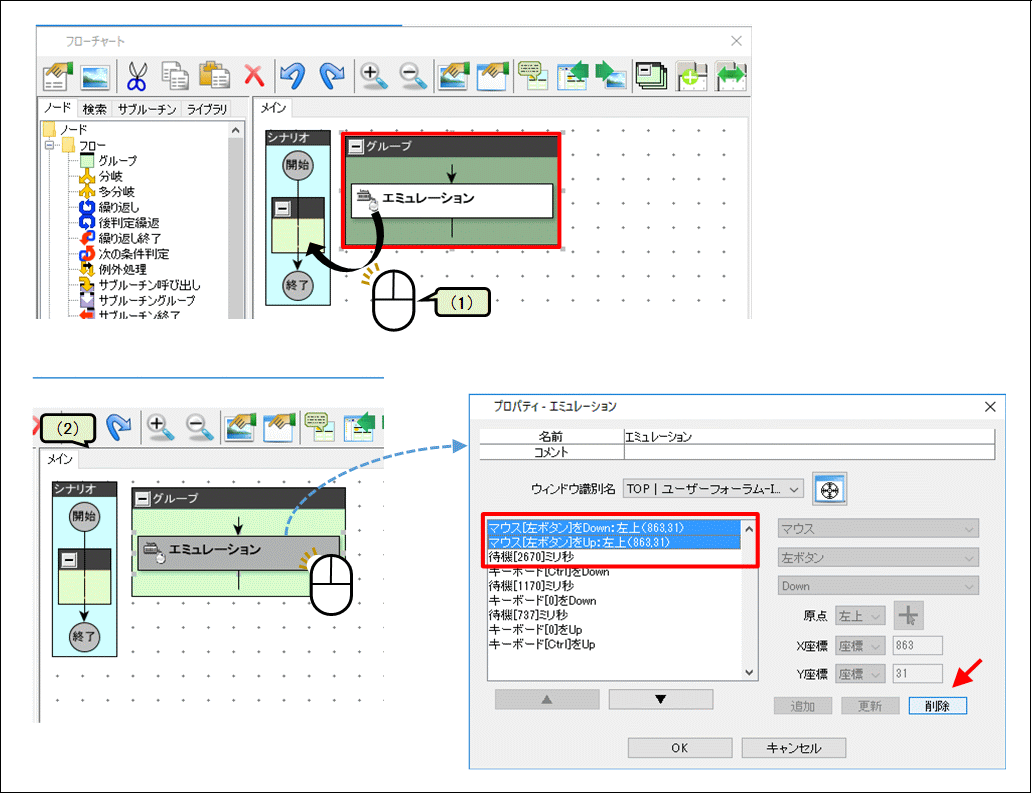
⑥シナリオの実行
実行準備ができたら、「メイン」画面の「実行」ボタンをクリックします。 シナリオが実行された結果、Internet Explorerの画面表示が基本倍率に変更されました。
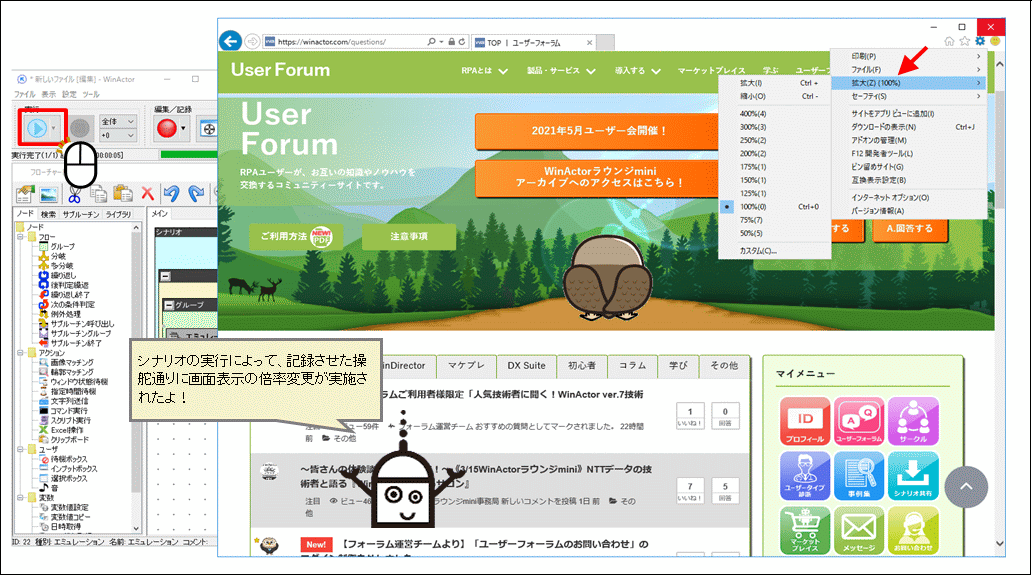
いかがでしたでしょうか。画面表示の倍率変更操作を画像マッチングで実施しようとすると大変なシナリオとなってしまいますが、ショートカットキーを上手く利用してエミュレーションを活用すれば、簡単に作成できますね。今回の場合だと、簡単に作成できて、かつ、シンプルなシナリオとなるので品質の確保も期待できます。実現方法の選択肢が得られるようになると、シナリオ作成も楽しくなりますね。ここのところは、料理において具材をどのような調理方法で仕上げるか、と言う選択する楽しみにも通じている気がします。
この記事が面白かった、参考になったと思っていただけたら、ぜひ「いいね!」ボタンを押してください。励みになります。
※「いいね」はユーザーフォーラムに会員登録済みの方がログインしているときに押下できます。
ユーザーフォーラムの会員登録はメールアドレスがあればどなたでも無料で登録できます。
会員登録すると、質問への回答が見られたり、共有シナリオや事例集のダウンロードといった特典がございます!









