プチライブラリ「Excel操作(グラフの挿入(2-D縦棒))」使ってみた
こんにちは、NTTデータ WinActor技術支援チームのN.Sです。
いつもユーザーフォーラムをご利用いただき、ありがとうございます。
今回は、NTT-AT社が提供しているプチライブラリ「Excel操作(グラフの挿入(2-D縦棒))」について、ご紹介します!
ライブラリの概要
指定したセル範囲のデータをもとに、2-D縦棒のグラフを挿入するライブラリです。
Excelのデータ処理などを行った後に、ついでにグラフも挿入したいな、と思ったことはありませんか?
グラフを挿入しようとすると、エミュレーションを駆使して挿入したいグラフを選択しないといけないので、シナリオを作るのが大変ですよね。
そんな時に役立つライブラリです!
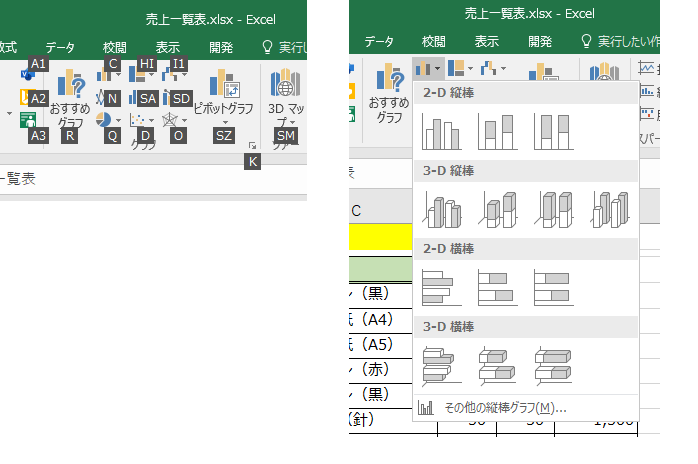
それではプロパティ設定を見ていきましょう
設定する項目は割と多めとなっていますね。(すべて表示させると長い・・・!)
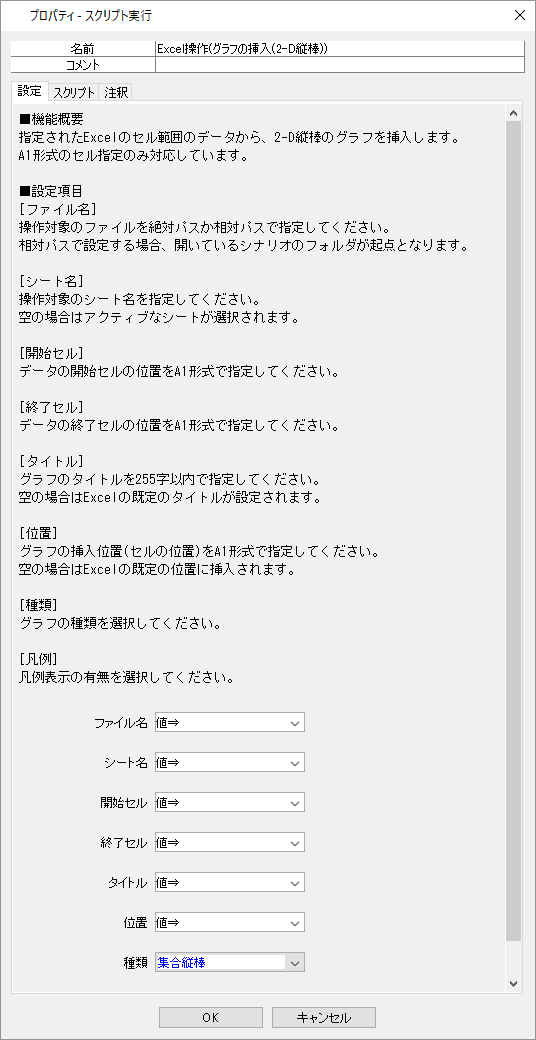
実際に使ってみる
それではこのライブラリを実際に使ってみたいと思います。
今回は、グラフの元となるデータを売上一覧表として以下のように準備しました。
これからH・I列の商品毎の売り上げデータをグラフ化していきます。
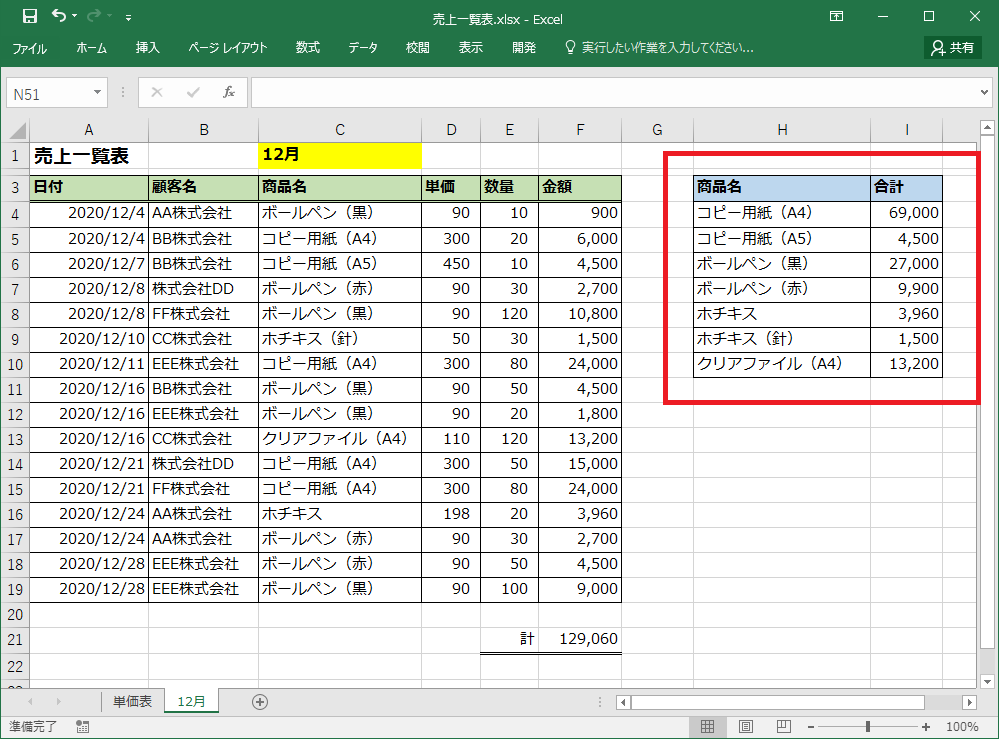
次にライブラリのプロパティ設定をしていきます。
今回の設定内容は以下の通りです。
--------------------------------------------------
ファイル名 : 売上一覧表のファイルパス(または相対パス)
シート名 : 値⇒ 12月(グラフ化したいデータがある、シート名)
開始セル : 値⇒ H4
終了セル : 値⇒ I10
タイトル : 値⇒ 商品別 売上グラフ
位置 : 値⇒ L3
種類 : 集合縦棒
凡例 : 非表示
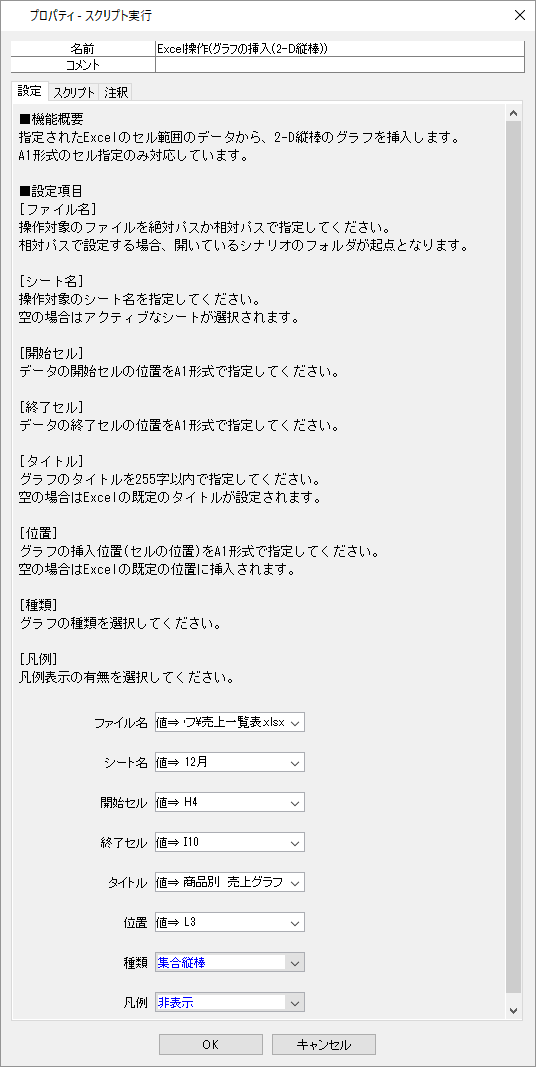
プロパティ設定が完了したので、ライブラリを実行してみましょう。
実行してみると、位置に設定した「L3」セルに集合縦棒のグラフが作成されました!

今回はタイトルを付けて、凡例を「非表示」としましたが、
タイトルを設定せず、凡例を「表示」とした場合は、以下のようになります。
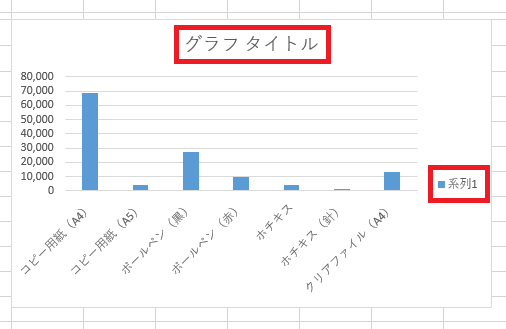
また、位置を設定しない場合は「Excelの規定の位置に挿入」と記載がありますが、
手動でグラフを挿入した時と同じ位置に配置されました。(開いたExcelの真ん中)
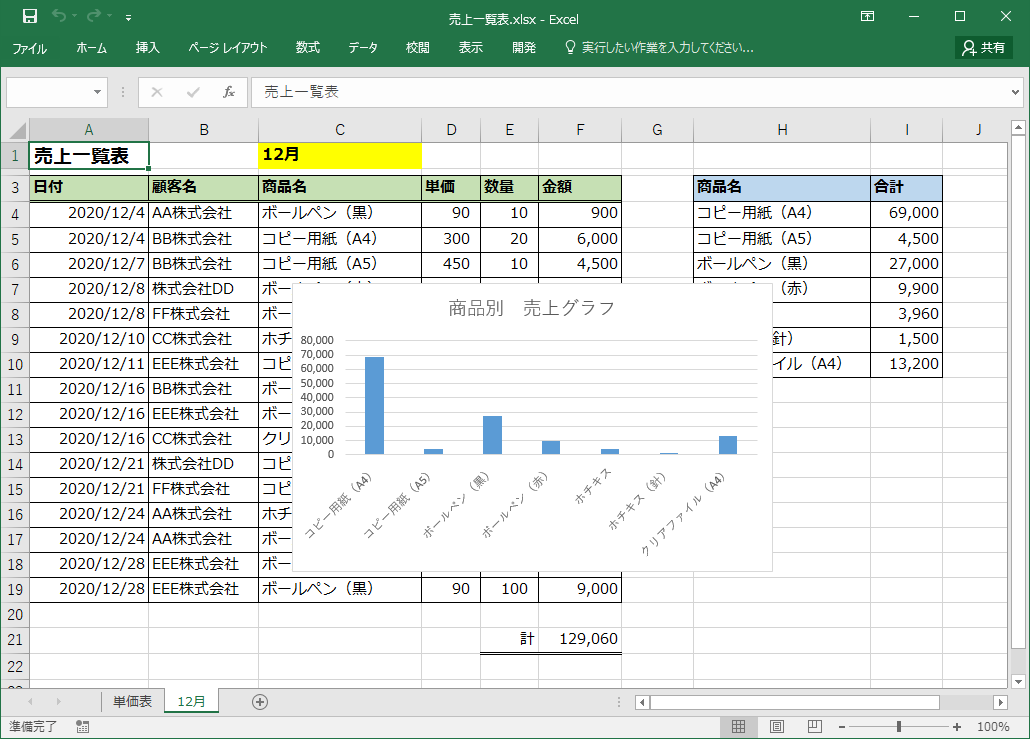
使ってみた感想
Excel操作をエミュレーションで行う必要がなく、ライブラリ一つでグラフが挿入できるので、使いやすく便利だと感じました。
よく集計作業などをする方にはもってこいですね。
注意点として、グラフを挿入する位置について、シートをまたいでのグラフ挿入ができませんでした。
そのため、データのある同シートにしかグラフは挿入できないのでお気を付けください。
今回は、2-D縦棒のグラフ挿入のプチライブラリを紹介しましたが、
様々な種類のグラフ挿入のプチライブラリが掲載されているのでぜひご活用ください!
■Excel関連×「グラフ」 一覧
https://winactor.biz/library/?s_ch_p_18=Excel%E9%96%A2%E9%80%A3&search=%E3%82%B0%E3%83%A9%E3%83%95&narrow=1&limit=20
おわりに
今回も長くなってしまいましたが、最後までコラムを読んでくださりありがとうございます♪
この記事が面白かった、参考になったと思っていただけたら、ぜひ「いいね!」ボタンを押してください。
コメントもお待ちしています。
それでは、また次回!
※「いいね」はユーザーフォーラムに会員登録済みの方がログインしているときに押下できます。
ユーザーフォーラムの会員登録はメールアドレスがあればどなたでも無料で登録できます。
会員登録すると、質問への回答が見れたり、共有シナリオや事例集のダウンロードといった特典があります!









