V7機能紹介⑥_WinActor Storyboard(ログ取得)
こんにちは、NTTデータ WinActor技術支援チームです。
いつもユーザーフォーラムをご利用いただき、ありがとうございます。
今回はWinActor Storyboardでログを取得する方法を解説します。
前回までのStoryboardの概要解説はコチラ
・V7機能紹介①_WinActor Storyboard(初心者向けエディタ)
・V7機能紹介②_WinActor Storyboard(Excel 初級編)
・V7機能紹介③_WinActor Storyboard(Excel 中級編1)
・V7機能紹介④_WinActor Storyboard(Excel 中級編2)
・V7機能紹介⑤_WinActor Storyboard(Xpathの取得方法)
■ログ取得方法
今回は、設定画面からログ出力設定の仕方についてご紹介します。
「ログ」とは、シナリオを実行した際の動作履歴の記録です。
ログ情報は、実行状況やエラー箇所を把握するために必要な機能です。
1.設定画面を開く
設定画面は、メニューバーまたはメニューアイコンから開くことが出来ます。
メニューバー
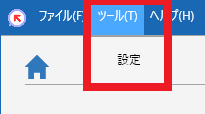
メニューアイコン

2.「実行ログを常に出力する」にチェックを入れる
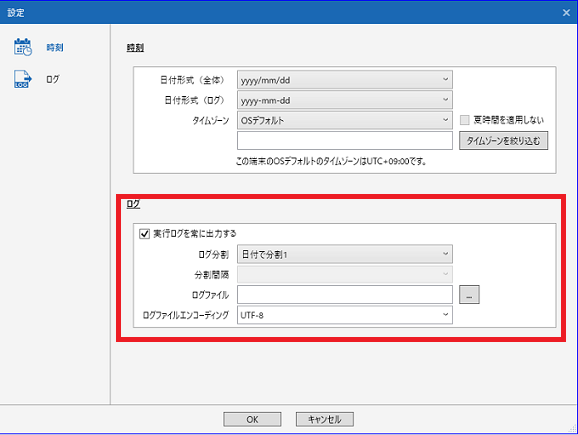
3.「ログ分割」「分割間隔(ファイルサイズで分割設定したい場合のみ)」「ログファイル」を設定
※2にチェックが付いている場合、有効化になります。
①「ログ分割」のプルダウンリストからログファイルの分割方法を指定します。
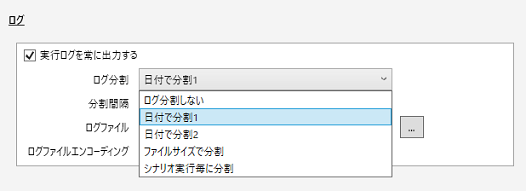
②「ログ分割」で”ファイルサイズで分割”を選択した場合、「分割間隔」設定します。
それ以外の場合は、グレーアウトされています。
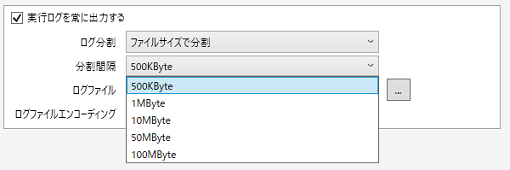
③「ログファイル」でログファイルの出力先を設定します。
設定方法は、[...]または、出力先のファイルパスを入力
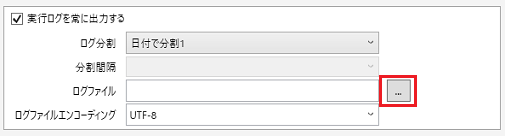
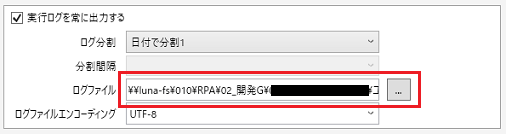
おわりに
最後までお読み頂きありがとうございました。
今回でWinActor Storyboardのコラムは最終回です。
6回にわたりWinActor Storyboardのシナリオポッドや機能をご紹介してきました。
紹介できていないシナリオポッドも存在します。ぜひ、実際に使ってみて頂き色々試して頂けたらと思います。
実際に使ってみた方は、ぜひ感想などコメントをしてください!
WinActor Storyboardの情報共有の場にして頂ければと思います。
この記事が面白かった、参考になったと思っていただけたら、ぜひ「いいね!」ボタンを押してください。
コメントもお待ちしています。
※「いいね」はユーザーフォーラムに会員登録済みの方がログインしているときに押下できます。
ユーザーフォーラムの会員登録はメールアドレスがあればどなたでも無料で登録できます。









