今回はプチシナリオ講座 第2回をお届けします。
ご紹介するライブラリは「Excel操作(行列変換ペースト)」です!
以下のように、Excelのフォーマットが異なるので転記が大変!なんてお悩みありませんか?
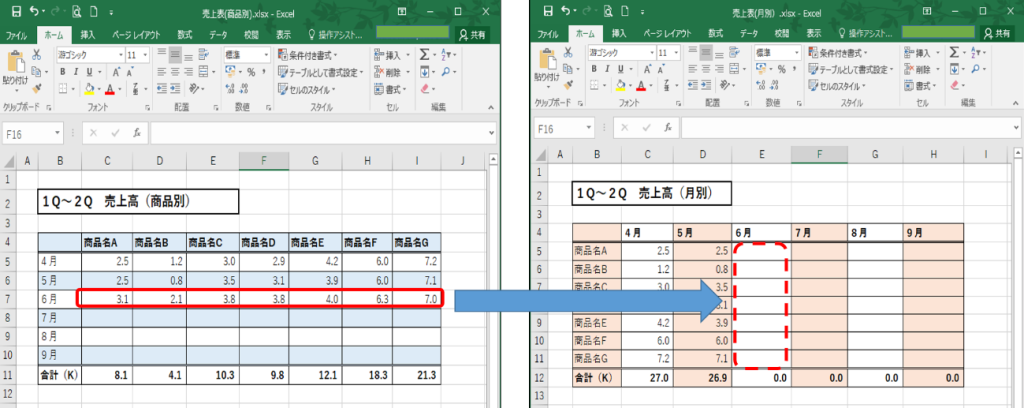
そんなとき使用するのが「Excel操作(行列変換ペースト)」です。
コピーしたデータの行列を入れ替えてペーストしてくれる優れものです!
使い方はとっても簡単ですよ。
まず事前の処理として、この「Excel操作(行列変換ペースト)」ライブラリは、ペーストをさせるもののため、クリップボードにコピー、またはライブラリを使用してペーストしたいデータをあらかじめ取得してください。
今回は「Excel操作(範囲コピー)」を事前に使用した場合でご説明していきます。
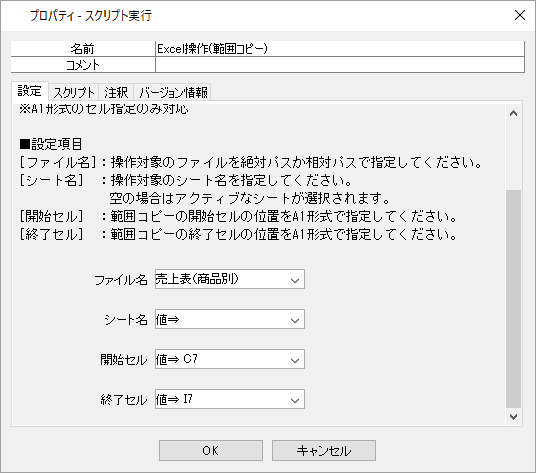
上図プロパティのように、コピーするデータが記載されているエクセルのパス、または変数を「ファイル名」に入れます。
(今回は事前にパスを初期値として変数に入れています。)
そして、コピーしたいセルの範囲を「開始セル」と「終了セル」に入力します。
設定しましたら、次に今回のメインである「Excel操作(行列変換ペースト)」の設定をします。
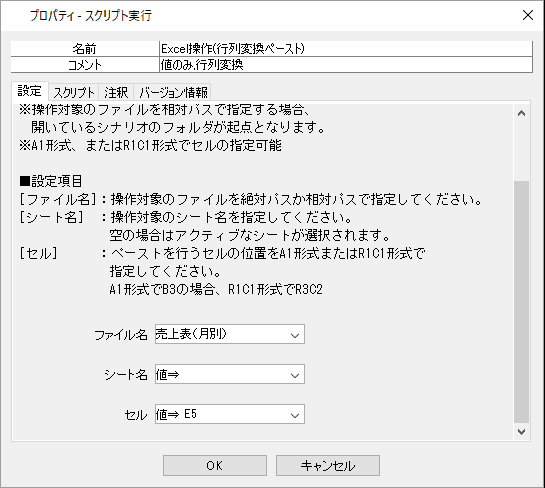
プロパティ内で「ファイル名」に転記先Excelのパスまたは変数をいれます。
(今回は事前にパスを初期値として変数に入れています。)
そして、ペーストする初めのセル位置を「セル」に入力したら完成です!
これだけで、一度に横に並んだデータを縦にして並べて記入することができます。
縦横どちらでペーストするかは自動で判断されるので、今回と縦横逆のパターンでも処理方法は同じです。
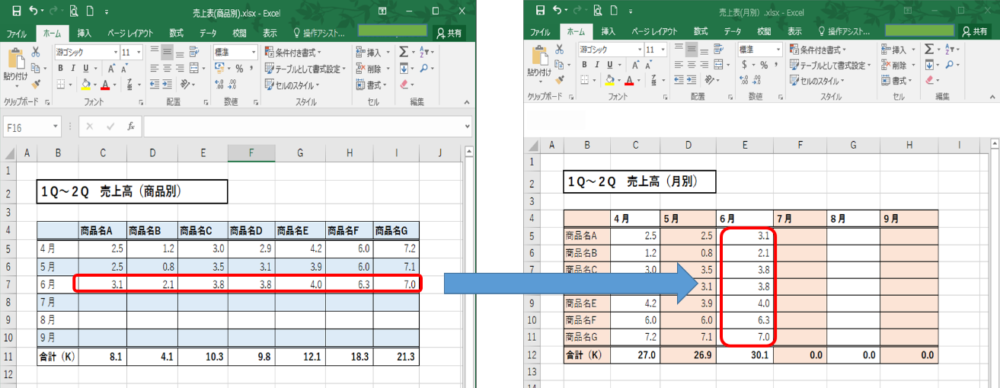
いかがでしたでしょうか。
今回ご紹介しました「Excel操作(行列変換ペースト)」の活用方法につきましても、「別フォーマットへの転記」と題して【誰でも簡単!WinActor活用レシピ】で配信いたします!
実際の動きを見ながらシナリオの作成のヒントにしてみてください。
動画は以下サイトからご覧いただけます。

















