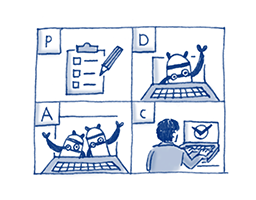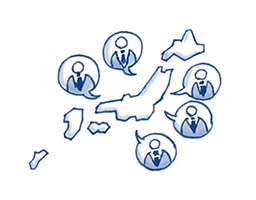What Can We Do?
RPAで解決します
RPAは日常の定型業務に関するあらゆる課題を解決します。普段の業務をRPAに任せることで、作業時間やコストの削減、業務の品質向上など、あらゆるメリットがあります。
業界・業種を選ばず、簡単低コストで、すぐに働き方改革が始められます。
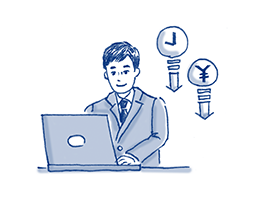
日々の定型作業にかかる時間とコストをRPAで削減
定常的に処理量が多い業務はもちろん、繁閑差のある業務の安定的稼働をRPAが実現します。ロボットに一度覚えさせてしまえば、辞めてしまうこともなく教育のコストも削減されます。大量のデータ投入はもちろん、繰り返しの多い作業やプロセスの長い作業もロボットに覚えさせて、人は付加価値の高い業務へシフトしましょう。

作業ミスによるリスクや
追加稼働をRPAで削減
繰り返しの作業、プロセスの多い作業のような処理量の多い業務や日々行う定常的な作業はプレッシャーや慣れによりミスが増えるものです。ロボットは1度覚えた作業の繰り返しや昼夜問わず同じ品質で作業を実施します。RPAによって人が介入する箇所を局所化し必要作業に集中することで、ミスも稼働も削減します。
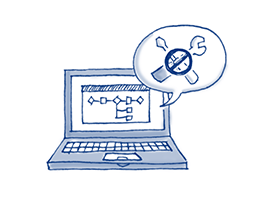
RPAなら業務で利用しているシステムを改修せず業務改善を実現
日ごろ業務で利用しているアプリケーションはもちろん、社内で利用しているシステムを改修することなくRPAで業務改善を行えます。業務改善を始めるにはライセンスを購入するだけ。低価格で業務改善をスタートできます。
RPA 「WinActor」 とは
RPAツール「WinActor」は、NTTグループで研究・利用を続け、技術とノウハウが詰まった、業務効率を支援するソフトウェア型ロボットです。
Windows上で操作可能なアプリケーション、個別の業務システムを利用した業務をシナリオ(ワークフロー)として学習し、ユーザのPC業務を自動化します。

About Service
WinActorの特長
Case Study
事例紹介
RPAツール「WinActor」・管理統制ロボ「WinDirector」のご利用事例や、製品の販売特約店様の販売事例などをご紹介します。
共感と発見の座談会開催 国立4大学がDX推進で業務効率化を目指す
国立5大学が座談会を開催、大学事務DXのための情報共有・連携を目指す
Demonstration
WinActorデモ動画
RPAツール「WinActor」の概要や導入事例・デモ動画をご紹介します。
その他様々な動画を無料公開中!