WinActorEyeの使い方①「WinActorEyeとは?」
こんにちは、NTTデータ WinActor技術支援チームのM.Sです。
いつもユーザーフォーラムをご利用いただき、ありがとうございます。
今回から、WinActorEyeの使い方シリーズを始めていきたいと思います!
V6.3から追加された機能ですが、使ったことがない、どういった機能なのか分からない、といった方が多いのではないでしょうか?
私もリリースされた当初は使ってみよう!と意気込んでいましたが、結局あまり使いこなせていないままでした・・・
このコラムを通して、みなさんも一緒にWinActorEyeを使ってみていただけたら嬉しいです♪
初回として、まず「WinActorEyeとは?」という内容でご紹介していきたいと思います!
WinActorEyeとは
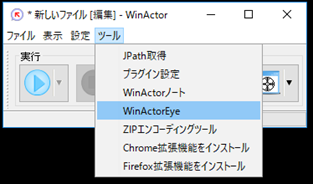
WinActorEye は、画像マッチングや輪郭マッチングと似ていて、目的の画像を探してくれる機能です。
また、マッチング画像を探すだけでなく、マッチング対象の座標情報を生成することができます。
使い方としては、シナリオを作成する前にWinActorEyeを使って操作を記録し、マクロを作成します。
そのマクロをシナリオの中で実行することで使用することができます。
【特徴】
画像マッチング・輪郭マッチングと比較した特徴として、以下がマニュアルに挙げられていました。
・デスクトップのサイズ変化に強いマッチングを実現
・マッチングが失敗した際に、結果を確認しながら調整が可能
画像マッチングや輪郭マッチングの「(シナリオを実行する)端末に依存する」という弱点が、
WinActorEyeならいくらかカバーされるみたいですね!
【ツール】
WinActorEyeには、外部のOCRツールを呼び出し、画像から文字列情報と短形情報を取得する機能も備わっています。
ちなみに、マニュアル上には「本機能はサンプルとして提供します。」と記載があるため、今後機能の変更があるかもしれません。。
機能の紹介
WinActorEyeには、大きく分けて4つの機能があります。
①入力:ファイル・クリップボード、スナップショットから画像データを読み込む
②出力:WinActorEye 上で作成・編集した画像リソースをファイルまたはクリップボード上に出力する
③画像加工:画像リソースの編集や加工を行う
④フィルタ:画像リソースまたは、矩形リソースから情報を取得する、リソースの絞り込み、異なるリソースへの変換
これらの4つの機能を使い、その操作をマクロとして記録することで使用できます。
WinActorEyeだからできること
さて、ここまで「WinActorEyeとは」について簡単に説明してきましたが、
準備や設定がややこしそうという印象が強く、
それならば画像マッチングや輪郭マッチングで良いんじゃないか?という気もしてきてしまいますね。。
そこで、私なりにWinActorEyeだからできる!という魅力を考えてみました。
従来の画像マッチングや輪郭マッチングは、
1つのウィンドウにマッチング画像が複数あった場合、どれを対象にするか選ぶことができません。
一方で、WinActorEyeの場合は、
リソースの絞り込み機能を使ってマッチング対象を1つに絞ったり、インデックスを指定して座標情報を取得することが出来ます。
(例)
・絞り込み機能の1つ「選択アルゴリズム」を使用して、複数あるマッチング画像の中から、どれを対象にするか選ぶ
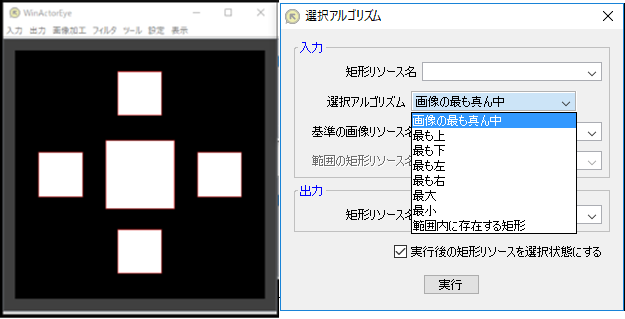
・シナリオの中で、座標を取得する際にインデックスを指定する
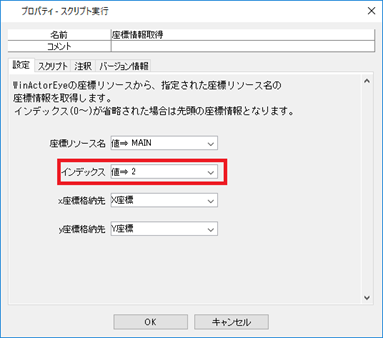
このように、画像マッチングや輪郭マッチングではできなかった、「マッチング対象の選択」をすることができます。
複数並んでいるチェックボックスを、インデックスを指定して座標情報を取得し、クリックするといったように活用できそうです。
ただし、チェックボックスの順番が固定、もしくは順番をあらかじめ取得することが可能という前提条件があります。
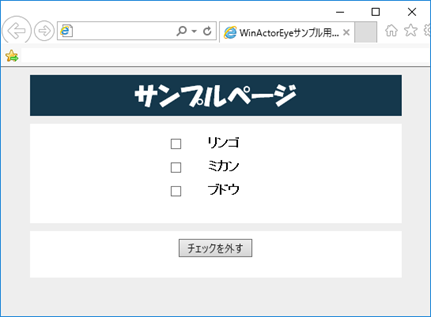
まとめ
今回は説明ばかり長くなってしまいましたが、
ざっくりでも、WinActorEyeがどのような機能なのか、お分かりいただけたでしょうか。
次回から実際にWinActorEyeの機能を使って、紹介していきたいと思います!
おわりに
この記事が面白かった、参考になったと思っていただけたら、ぜひ「いいね!」ボタンを押してください。
コメントもお待ちしています。
それでは、また次回!
※「いいね」はユーザーフォーラムに会員登録済みの方がログインしているときに押下できます。
ユーザーフォーラムの会員登録はメールアドレスがあればどなたでも無料で登録できます。
会員登録すると、質問への回答が見れたり、共有シナリオや事例集のダウンロードといった特典があります!







