画像マッチングの使用方法
ノード「画像マッチング」は、皆さんも利用されていると思います。
以前には、「画像マッチングを多用するのはいかがなものか」みたいな議論があったりしましたが、
きちんと仕様を理解して使用すれば、とても便利なツールです。
ただ、「WinActor_操作マニュアル」などのドキュメントはやや不親切なところもあるので、簡単に使い方をまとめてみたいと思います。
基本的な設定方法については省きますが、参考にしていただければと思います。
私の環境は【WinActor v5.3.1】 ですが、設定項目はだいたいどのバージョンでも同じだと思います。
(新しいバージョンでは機能追加もあったようですが、今回は除いています。)
■赤枠(マッチング画像)について
キャプチャした画像の中から探したい(マッチングさせたい)部分を赤枠で囲みますが、
探したい部分ギリギリを囲んであげるとマッチングの精度が高くなります。
■緑枠(検索範囲)について
任意の設定項目です。ウィンドウ(画面)上の緑枠で囲んだ範囲内のみでマッチング画像を探します。通常は「【左上端】を原点として、
緑枠で囲んだ部分の【座標】の範囲」で検索をします。【】の部分の設定は変更することが可能です。
ポイントとしては、原点が「ウィンドウ(画面)上」であって「マッチング画像」ではない、ことです。
例えば、下の画像のように緑枠を設定したとします。
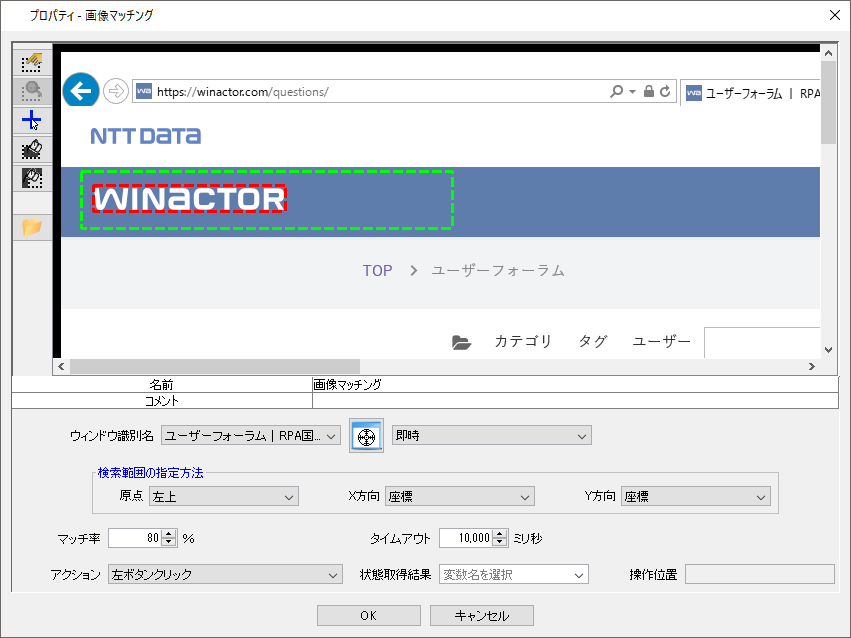
実際に画像マッチングを実行するとき、ウィンドウ(画面)の表示が以下画像の通り、少し下にスクロールされた状態になっていた場合、
設定した緑枠の範囲内にマッチング画像が存在しないため、結果が「false」(マッチング画像が存在しない)になります。
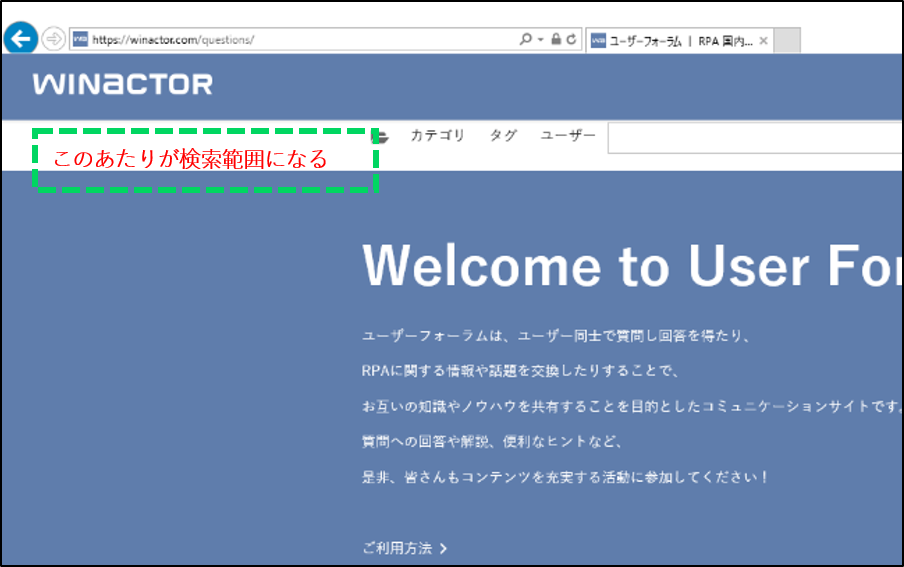
ウィンドウ(画面)の表示サイズが変わってしまったり、拡大率が変わってしまった場合にも検索範囲が意図した範囲とずれてしまい、
結果が「false」(マッチング画像が存在しない)になってしまいますので、検索範囲を設定する場合は注意が必要です。
■マウス操作位置(青十字)の設定について
こちらも任意の設定項目です。マッチング画像とクリックしたい場所が異なる場合に使用します。
こちらは「マッチング画像の中心からの距離(座標)を指定 しています。プロパティ画面右下の【操作位置】に座標が表示されます。
ちなみに、青十字を設定しなかった場合は「マッチング画像(赤枠)の中心」がクリック位置になります。
■マスク範囲について
マスク範囲についても任意の設定項目です。キャプチャした画像の中に個人情報など、他の使用者に隠しておきたい情報がある場合に使用します。
(PDFの墨消しなどと似たような機能です)
ただ、このマスク範囲(黒塗り部分)が赤枠で囲んだ範囲にかぶってしまうと正常に実行されません。
(指定した範囲とは違う部分がマッチング画像として認識されてしまう)
■その他
そもそも、「画像マッチング」のキャプチャが取れない!という方は、「WinActor_操作マニュアル」の
「2.4.6 記録できない場合」の項目を確認してみると解決策が見つかるかもしれません。
長くなってしまったので、マッチ率についてはまた別の機会にしようと思います。
上記以外にも何かありましたらコメントお願いします。







