【WinActor研修(基礎編)】第2回目:WinActorに備わる3つの機能
いつもユーザフォーラムをご利用いただき、ありがとうございます。
NTTデータ WinActor研修受付チームの料理長です。
本日は「第2回目:WinActorに備わる3つの機能」を投稿をお送りします。
前回は、RPA(Robotic Process Automation)であるWinActorについて、簡単にご説明いたしました。こちらでRPA(WinActor)とは、工場における自動工作ロボットと同様に、オフィス作業における自動作業ロボットであることがお分かりいただけたかと思います。では、どのようにして自動作業ロボットが作られて動作するのでしょうか。それをご説明する際に、最初に出てくるのが「WinActorに備わる3つの機能」です。
まず、最初にイメージ図を見ていただくのが早いかと思います。「WinActorに備わる3つの機能」とは下記のとおりです。
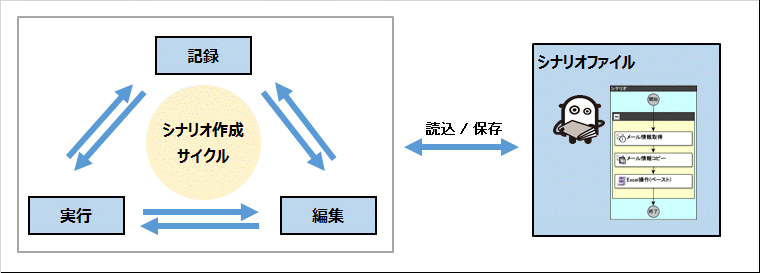
WinActorに備わる3つの機能とは「記録」「編集」「実行」を指しています。各機能を使用して、最終的にはシナリオファイルを作成します。シナリオファイルはイメージ図のとおり保存することが可能です。また、再び読み込んで編集をすることができます。これにより、環境変化や新たな仕様(処理)追加と言った要件変更に対応することが可能となります。個々の機能について、簡単にご説明いたします。
1. 記録
ユーザが行った操作をシナリオとして記録します。ユーザは一からシナリオを作成する必要がなく、大まかな作業を記録させることで、シナリオの骨子となる部分を作成することができます。
例えば、メールで受け付けた申し込みを、1件1件エクセル表に転記するシナリオを作成したい場合、その作業をユーザが実際に実施することでWinActorに作業を覚えさせることができます(もちろん記憶させたシナリオは、汎用性に欠けるので、そのまま使用することはできません。次の「編集」を行うことで業務で使用できるシナリオへと作り上げます)。
2. 編集
WinActor上の「メイン画面」や「フローチャート画面」、「変数一覧画面」等のサブウィンドウを用いてシナリオを作成・編集します。
例えば、「記録」の続きで説明いたしますと、「記録」で覚えさせた作業は1件処理する作業となります。その作業を受け付けたメールの数だけ繰り返し実施させる必要があります。その繰り返し処理をシナリオに入れ込んであげるのが、編集となります。他にも、メールの記載に不備があった場合に、どのような作業をさせるかと言った条件に応じて実施する作業を切り替えることが可能です。条件を増やすと、色々なことができる分、それだけ編集にかかる稼働も大きくなります。
3. 実行
「記録」と「編集」で作り上げたシナリオを実際に実行します。
例えば、「編集」の続きで説明いたしますと、「編集」によって受信フォルダ内の未処理メールを1件ずつ開いて、内容をエクセルに転記するシナリオを作成していたとします。このシナリオを実行すると、受信フォルダ内の全てのメールが処理済みになるまでメール内容をエクセルに転記してくれます。処理するメールの件数が多いほど、WinActorによる稼働削減効果は大きくなります。なお、シナリオの内容に誤りがあった場合や、新たな仕様(処理)を盛り込む場合は、「編集」に戻って内容を修正いたします。
いかがでしょうか。WinActorの3つの機能についてご理解いただけましたか。ちなみにですが、私は「実行」箇所が一番楽しみで好きなところです。自分で編集して作り上げたシナリオが、自動で動いていく様は見ていてとても気持ち良く楽しいですね♪ ただ、1回で上手いくことはほとんどなく、すぐに編集作業へと戻ってしまうのですが(^^ゞ それだけに編集を重ねて上手く実行できた時には、一人職場でガッツボーズをしています。皆さんは、それぞれの機能に対する思い、どんな経験談がありますか?是非色々お聞かせください。
この記事が面白かった、参考になったと思っていただけたら、ぜひ「いいね!」ボタンを押してください。励みになります。
※「いいね」はユーザーフォーラムに会員登録済みの方がログインしているときに押下できます。
ユーザーフォーラムの会員登録はメールアドレスがあればどなたでも無料で登録できます。
会員登録すると、質問への回答が見られたり、共有シナリオや事例集のダウンロードといった特典がございます!







