WinActorEye シナリオ作成マニュアルで学習してみた~WinActorノートのOCRツール用のマクロ作成~
皆さんこんにちは。
前回はWinActorEyeのOCRツール用のマクロ作成を学習した結果を投稿しました。
今回は、シナリオ作成マニュアルに沿ってWinActorノートで、
前回作成したOCRツール用マクロを活用するためのマクロを作成した結果を共有します。
前回作成したOCRツール用マクロにて文字情報がクリップボードへ保持されるので、
その文字情報をWinActorノートに貼り付けて目的の文字列を探すマクロです。
まず、WinActorEyeのマクロをWinActorノートのマクロで活用する使用方法もあるのかと勉強になりました。
そして、実際にマクロを一から作成した結果、今後活用していくうえで下記の点に注意してマクロを作成していく必要があると思いました。
①文字列から空白除去忘れないこと
今回WinActorEyeのマクロで文字情報を取得してきたときに、
「登録」が「登 録」というように半角空白(スペース)を含んで文字情報が取得されます。
WinActorノートの「ブロック検索ツール」でキーワード検索する際にそのまま「登録」と設定してしまうと、検索しても見つかりません。
下記画像のように取得文字にスペースが含まれる場合は、
WinActorノートの「空白除去ツール」の「空白を除去」という処理を入れるということが大切だと学びました。
上記以外の対応としては、文字情報の結果をそのままキーワードに貼り付けるのが良いかと思います。
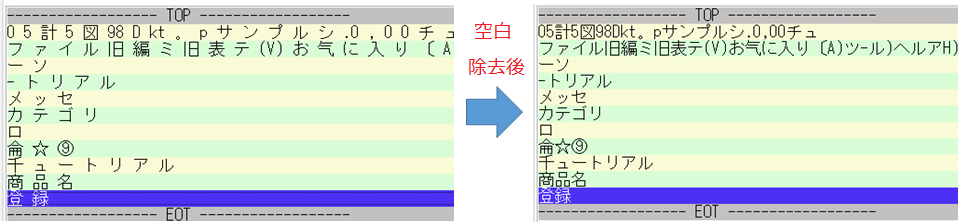
②対象画面に目的の文字列(キーワード)が複数ないか確認すること
今回マニュアルに沿って作成したものは、キーワードが一つのみでしたが、
もしキーワードが対象画面に複数存在した際、今回の設定のままだと他の箇所の同じキーワードを見つけてしまう可能性があります。
複数同じキーワードがあり、キーワード内で2番目にある場合は、
ブロック検索ツールで「該当ブロックをマーク」に設定し、
カーソル移動ツールで「次のマーク箇所を選択」で2番目のマーク箇所まで移動することで
該当のキーワードへ移動することができます。
このように「ブロック検索ツール」プロパティ画面設定は、その都度最適な条件を考えて設定する必要があります。
今回シナリオ作成マニュアルで簡単にWinActorノートでのマクロ作成を学習できましたが、
作成したマクロを他のシナリオで流用する場合、上記のような注意点がないかを考えることが大切だと思いました。
次は前回作成したマクロと今回作成したマクロをシナリオに組み込んで実行する作業を学習していきたいと思います。







