V7機能紹介⑤_WinActor Storyboard(Xpathを取得)
こんにちは、NTTデータ WinActor技術支援チームです。
いつもユーザーフォーラムをご利用いただき、ありがとうございます。
今回はWinActor StoryboardでXpathを取得する方法を解説します。
前回までのStoryboardの概要解説はコチラ
・V7機能紹介①_WinActor Storyboard(初心者向けエディタ)
・V7機能紹介②_WinActor Storyboard(Excel 初級編)
・V7機能紹介③_WinActor Storyboard(Excel 中級編1)
・V7機能紹介④_WinActor Storyboard(Excel 中級編2)
■Xpathの取得方法
Xpath (XML Path Language)とは、XML/HTMLドキュメントからの要素や属性値などを指定するための簡潔な構文(言語)のことです。
WinActor Storyboardでは、ブラウザ関連のシナリオポッドを利用する際に、Xpathを指定することがあります。
Xpathは、ブラウザまたはXpath設定が必要なシナリオポッドから取得することが出来ます。
今回は、Xpath設定が必要なシナリオポッドからXpath取得方法をご紹介します。
ブラウザ関連シナリオポッドの『値の設定』を例にして解説します。
1.対象ブラウザを選択(対象ブラウザ:”Google Chrome” ”Microsoft Edge” ”Mozilla Firefox”)
対象のブラウザで選択できるのは、対象シナリオポッドより前の『ブラウザ起動』で設定したブラウザ名がプルダウンリストに表示され選択することができます。
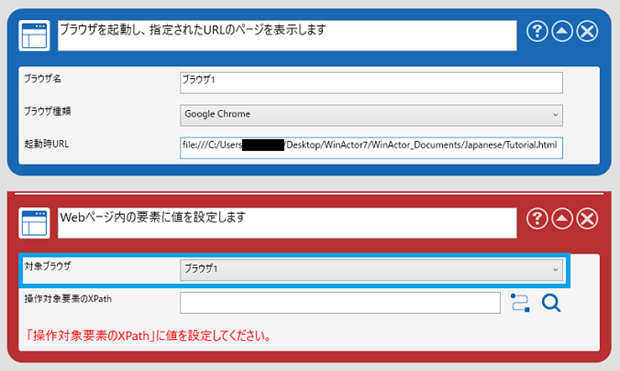
2.「ブラウザで起動します」をクリック
クリックすると、対象ブラウザで指定したブラウザが表示されます。
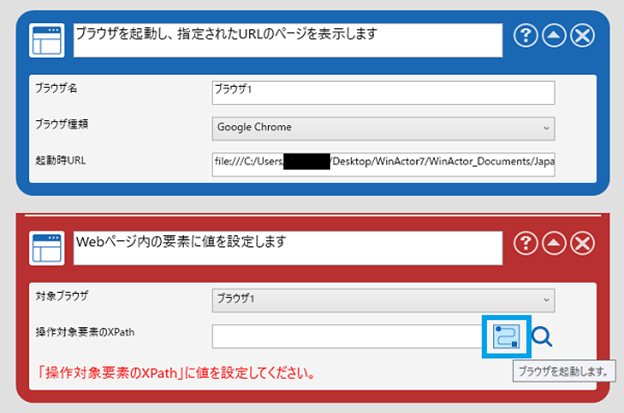
3.「要素を選択します」をクリック
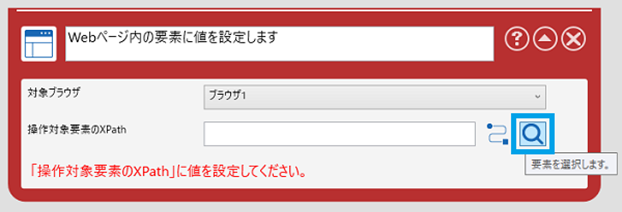
クリックした後、対象のウィンドウには、下記画像が表示されます。
※数秒で下記画像は、消えます。
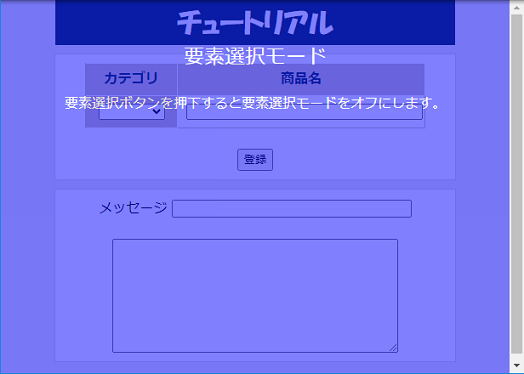
4.値を設定したい箇所を選択します。
選択した箇所は、下記画像のような色やXpathが表示されます。
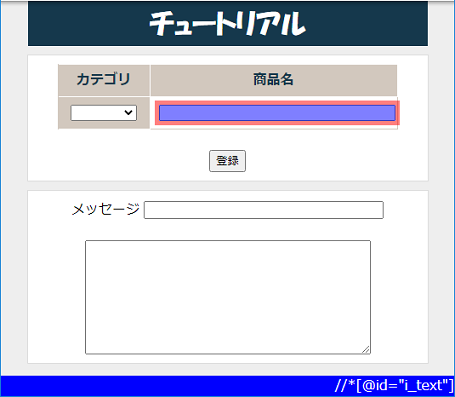
5.取得完了後は、操作対象要素のXpathにXpathが表示されます。
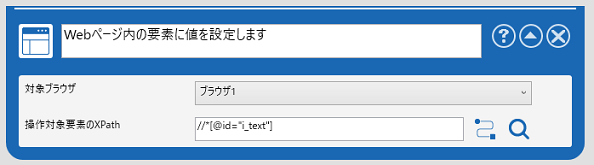
おわりに
今回は、ブラウザ関連のシナリオポッドを設定する際、必要となるXpathの取得方法の解説でした!
この記事が面白かった、参考になったと思っていただけたら、ぜひ「いいね!」ボタンを押してください。
コメントもお待ちしています。
※「いいね」はユーザーフォーラムに会員登録済みの方がログインしているときに押下できます。
ユーザーフォーラムの会員登録はメールアドレスがあればどなたでも無料で登録できます。
次回予告
・ログ取得方法







