【WinActor研修(基礎編)】第18回目:座標指定型(エミュレーションモード)使用時の留意点
いつもユーザフォーラムをご利用いただき、ありがとうございます。
NTTデータ WinActor研修受付チームのひよこです。
本日は「第18回目:座標指定型(エミュレーションモード)使用時の留意点」の投稿をお送りします。
皆さんは、エミュレーションが想定通りの挙動をせず、困ってしまったという経験はないでしょうか。
今回は、エミュレーション使用時の留意点を下記の通り3つ紹介していきます。
①マウス操作の記録
②待機時間の設定
③ウィンドウのアクティブ化
では早速、紹介していきます。
※下記画面イメージはWinActor Ver.6.3.0にてご紹介させていただきます。
①マウス操作の記録
マウス操作は、必ずシナリオ作成時と実行時に操作対象が同じ位置になるように操作対象の調整をお願いします。
エミュレーションモードは、原点からの座標位置をマウス操作の位置として記録します。
そのため、シナリオ実行時に操作対象(ボタンやプルダウンリスト等)が記録した座標位置に存在しない場合、正しく操作できません。
<失敗例>
シナリオ作成時とシナリオ実行時の操作対象の位置が異なると、下図のように想定通りの操作がされないことがあります。
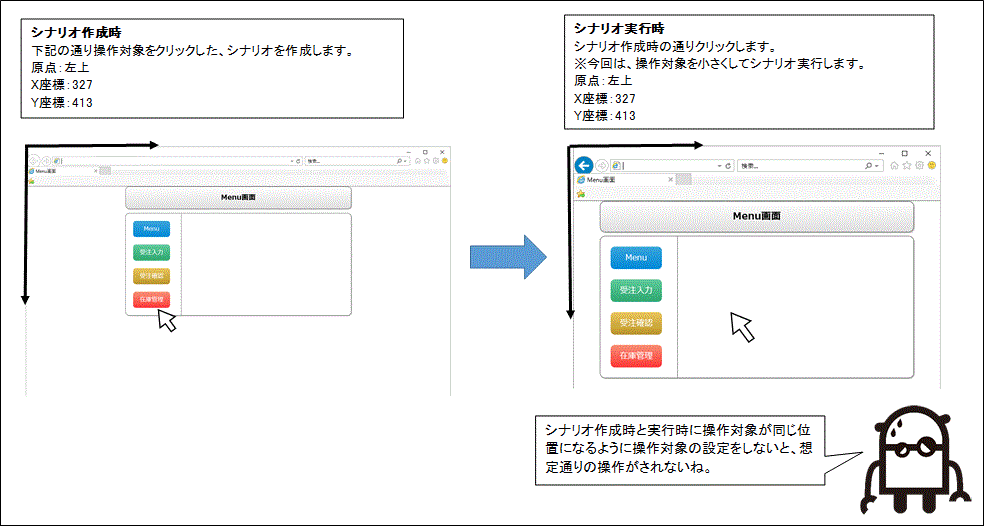
<対処法の例>
対処法の例としては、下記があります。
1.画面の最大化
ライブラリ「ウィンドウ関連」→「ウィンドウの表示変更」を使用し、画面が最大化してからマウス操作をするようにします。
2.表示倍率の固定
必ず特定の表示倍率でマウス操作をするようにします。
プチライブラリには「ブラウザ操作(ズームを100%に変更)」など操作対象の画面を100%にするライブラリがございますので、ご覧ください。
■【参考】プチライブラリ「ブラウザ操作(ズームを100%に変更)」
https://winactor.biz/library/2018/11/09_429.html
②待機時間の設定
一つの操作ごとに適当な待機時間を設定するようお願いいたします。
待機時間を設定せずにエミュレーションを実行すると、PCの処理速度などの影響により、操作対象が表示される前にエミュレーションが実行されることがあります。
<失敗例>
シナリオ作成時に適切な待機時間を設定しなかったため、シナリオ実行時に操作対象が表示されていないにも関わらず、エミュレーションが実行されます。
<対処法の例>
対処法の例としては、1ノードにつき1アクションとし、その前後に適切な待機時間を設定します。
③ウィンドウのアクティブ化
重複する操作が無いよう、ウィンドウをアクティブ化するためのクリックする操作は削除をお願いします。
記録時には対象ウィンドウをアクティブ化する必要があるため、ウィンドウをクリックする操作が記録されますが、シナリオ実行の際にはウィドウを認識させるためのクリック操作は不要となります。
シナリオ実行時は、「ウィンドウ識別ルール」で指定した「ウィンドウタイトル」に従って、シナリオ実行時の操作対象のウィンドウを認識します。
<具体例>
下図のように、重複する操作が無いよう、ウィンドウをアクティブ化するためにクリックする操作は削除します。
※下図は、テキストファイルを操作対象とした場合の図です。
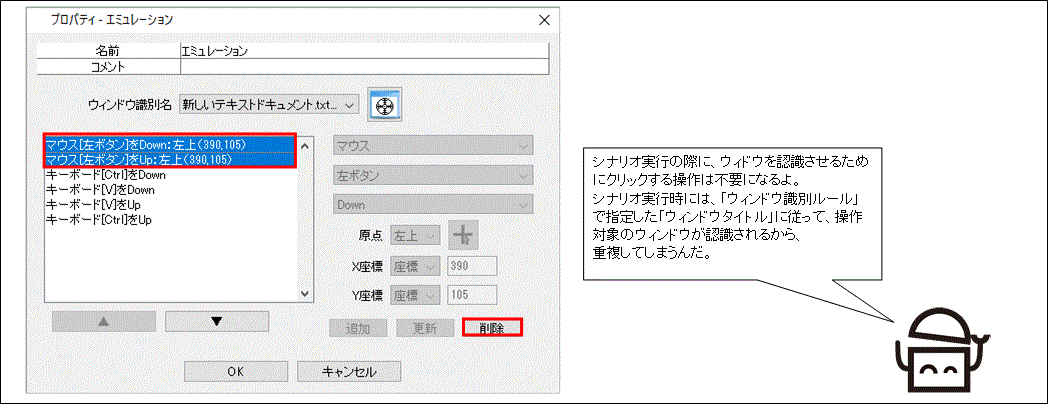
以上が留意点となります。
留意点①~③は、エミュレーションを使用するうえで心掛けておきたい点になります。
私の場合は、Excelのリボンに対する操作をエミュレーションで行うことが多いため、②と③を心掛けています。
特にExcelのリボンに対しての操作は、待機時間を設けないと想定通りの操作をしてくれないため、注意が必要ですね。
留意点①~③など皆さんが、エミュレーション実行時に留意していることはございますか。
マイルーティンなどございましたら、教えていただけますと幸いです。
この記事が面白かった、参考になったと思っていただけたら、ぜひ「いいね!」ボタンを押してください。励みになります。
※「いいね」はユーザーフォーラムに会員登録済みの方がログインしているときに押下できます。
ユーザーフォーラムの会員登録はメールアドレスがあればどなたでも無料で登録できます。
会員登録すると、質問への回答が見られたり、共有シナリオや事例集のダウンロードといった特典がございます!







