プチライブラリ「Excel操作(最終列取得)」3種類使ってみた
こんにちは、NTTデータ WinActor技術支援チームのS.Tです。
いつもユーザーフォーラムをご利用いただき、ありがとうございます。
今回はプチライブラリ「Excel操作(最終列取得)」3種類の紹介です。
■ライブラリ概要
紹介するプチライブラリは以下の3種類です。
①「Excel操作(最終列取得)」(以下①とします)
②「Excel操作(指定した行の最終列取得)」(以下②とします)
③「Excel操作(指定したセル以降の最終列取得)」(以下③とします)
Excelで最終行を取得するライブラリは複数ありますが、最終列を取得するライブラリがなく、少し不便だな…と思ったことは
ありませんか?
そんな時に活躍するライブラリです!
それではプロパティ設定画面を見ていきましょう。
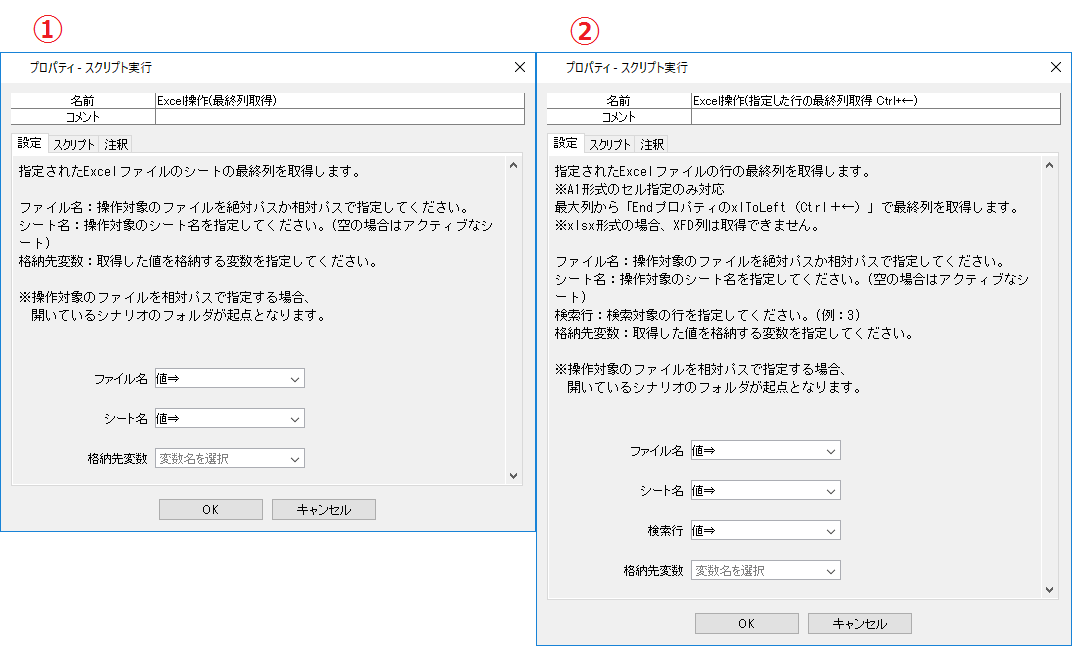
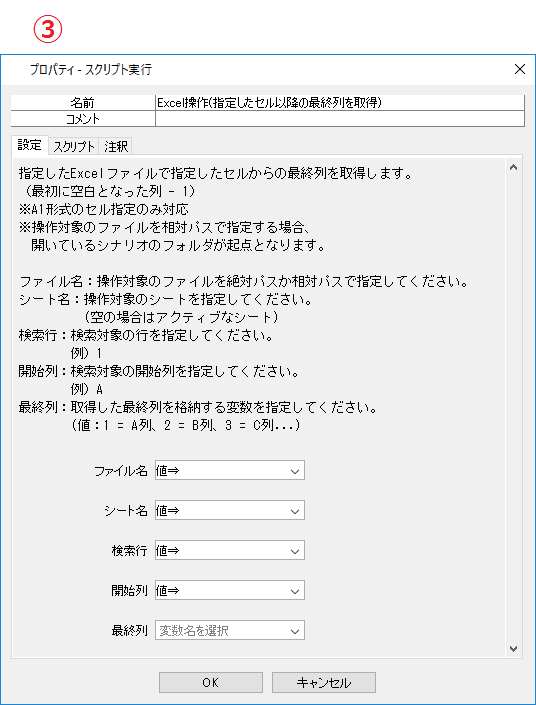
■使ってみた
今回は下のExcelファイルで最終列を取得していきます。
②③は行指定ができるので、5行目の最終列を取得していきます。
さらに③では指定列より右側を検索するよう設定できるため、今回はE列から右側を検索していきます。
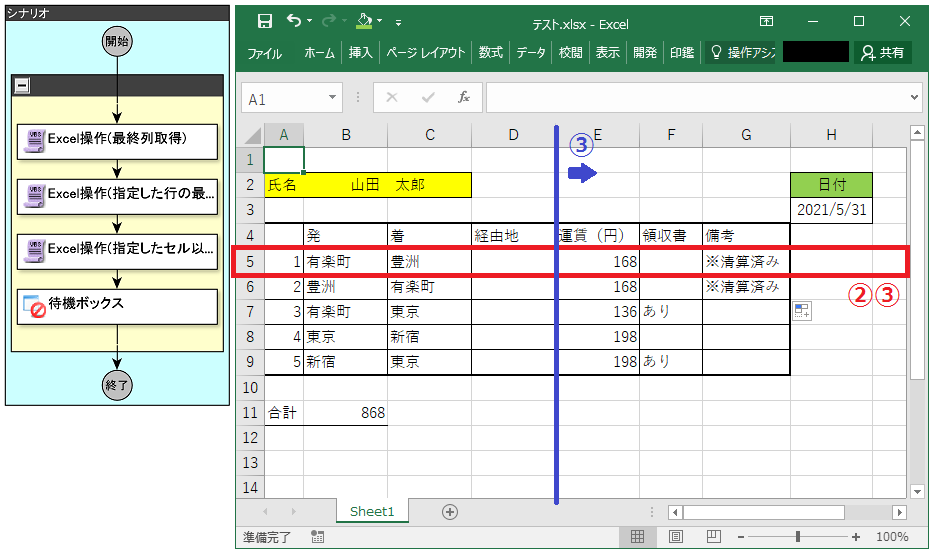
プロパティと変数の初期値を設定していきます。
ファイル名とシート名には最終列を取得したいファイルのファイルパスとシート名をそれぞれ設定します。
②③では検索行に「5」を設定します。
また、③では開始列に「E」を設定します。
待機ボックスでは、それぞれのライブラリで取得した最終列が表示されるように設定します。
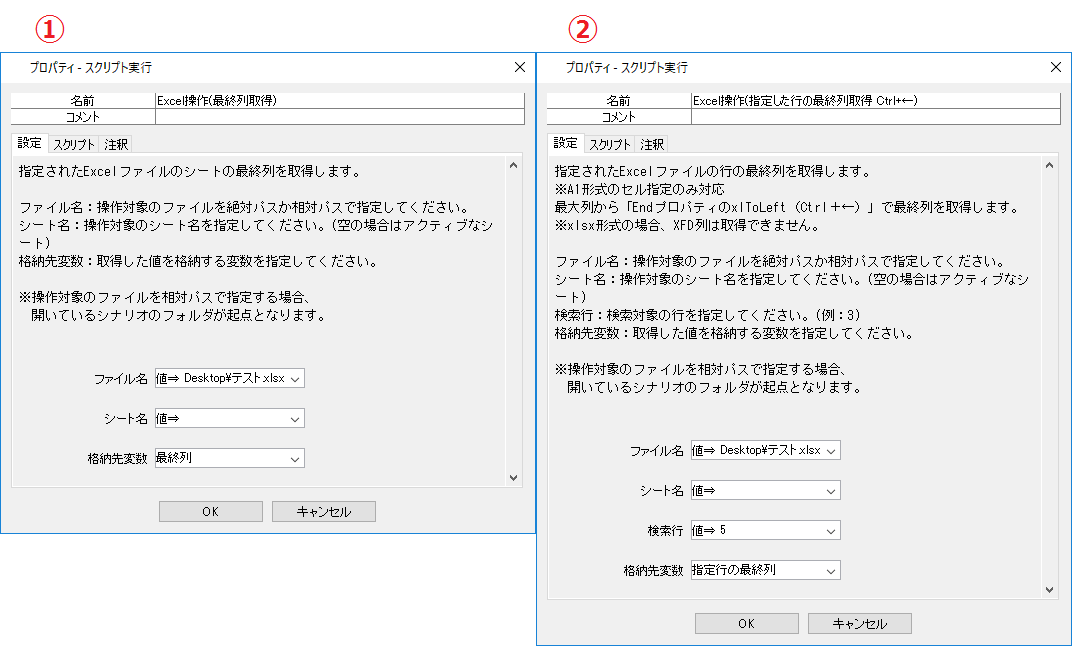
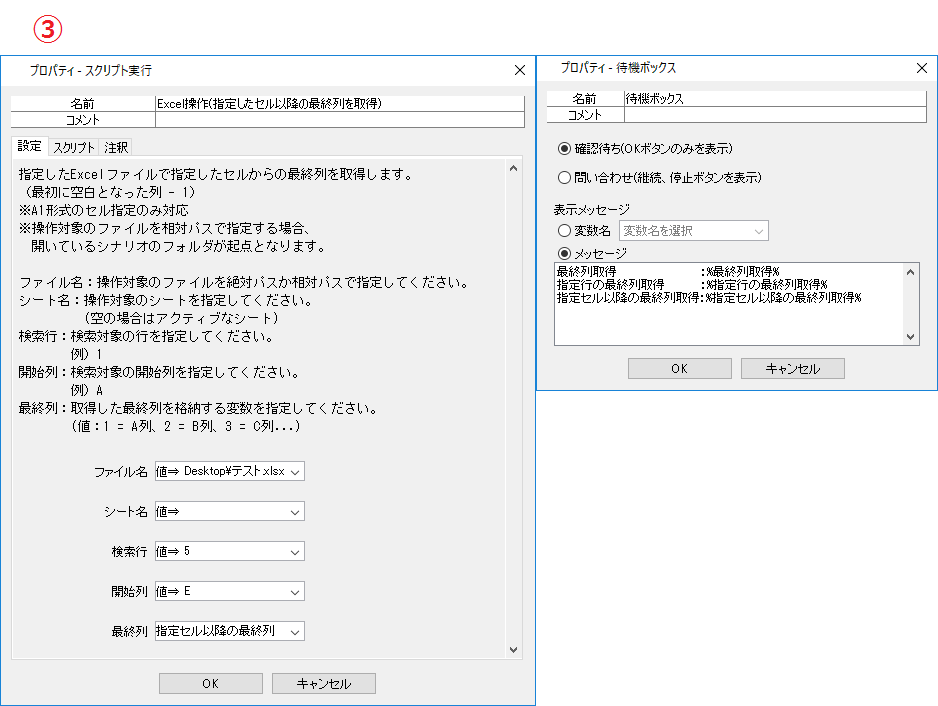
■実行してみた
実行すると…それぞれ異なる最終列が取得されました!
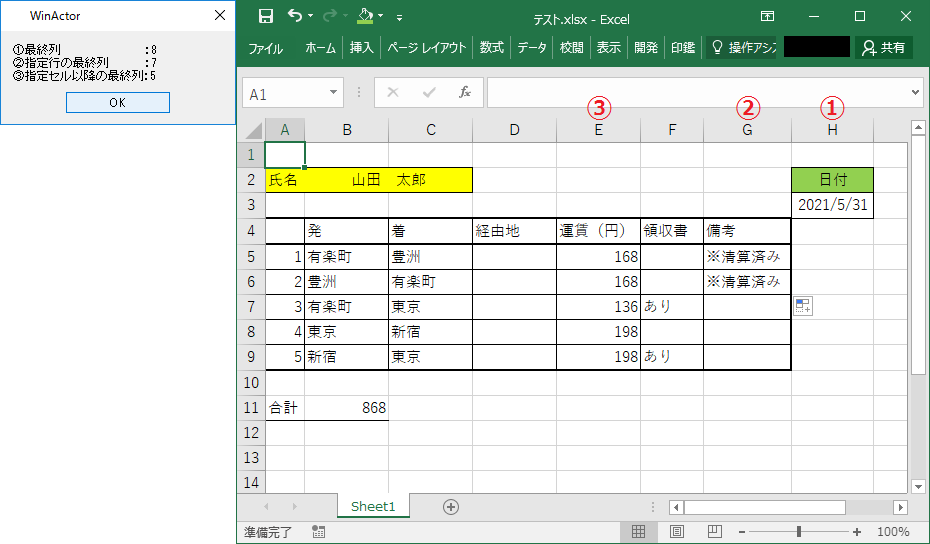
それぞれのライブラリによって、取得される最終列が異なっています。
その理由は以下のように各ライブラリの仕様が異なるためです。
①「UsedRange」というスクリプトでデータの範囲を自動的に求めます。
値が設定されていないセルでも、書式設定がされている場合は最終列として取得されてしまうので、注意が必要です。
②最終列から、「Ctrl + ←」のキー操作を行った時と同じ動きになります。
指定行の途中にある空白の列は無視されます。
③指定したセルから右方向に検索し、最初に空白となった列 -1 になります。
■まとめ
今回は最終列を取得するライブラリ3種類の紹介でした。
実行結果やスクリプトを見ると、それぞれ以下の最終行取得ライブラリと判定方法が似ていることが分かります。
①「Excel操作(最終列取得)」⇔「Excel操作(最終行取得 その1)」
②「Excel操作(行を指定して最終列取得)」⇔「Excel操作(最終行取得 その4)」
③「Excel操作(指定したセル以降の最終列取得)」⇔「Excel操作(最終行取得 その2)」
用途によって使い分けることで、Excelの処理がより充実しそうですね。
また、結果でも出ている通り、取得されるのはアルファベットの列名ではなく、列番号なので、使用する際にはR1C1形式に変換するなど
工夫が必要です。
---------------------------------------------------------------------------
今回紹介したライブラリは以下のページからダウンロードできます!
◆Excel操作(最終列取得)
https://winactor.biz/library/2018/11/09_427.html
◆Excel操作(指定した行の最終列取得)
https://winactor.biz/library/2018/11/09_433.html
◆Excel操作(指定したセル以降の最終列取得)
https://winactor.biz/library/2019/07/19_1015.html
---------------------------------------------------------------------------
おわりに
この記事が面白かった、参考になったと思っていただけたら、ぜひ「いいね!」ボタンを押してください。
コメントもお待ちしています。
それでは、また次回!
※「いいね」はユーザーフォーラムに会員登録済みの方がログインしているときに押下できます。
ユーザーフォーラムの会員登録はメールアドレスがあればどなたでも無料で登録できます。
会員登録すると、質問への回答が見れたり、共有シナリオや事例集のダウンロードといった特典があります!







