【WA0021】ChromeDriver(WebDriver)の更新方法
こんにちは、NTTデータWinActor技術支援チームのQです。
利用者の皆様にはWinActorをもっと便利にして頂ければ幸いと考えています。
WinActorをもっと使いこなして、楽しちゃいましょう!
******お願い******
本コラムをご覧いただいた方へ、簡単なアンケートのご協力をお願いしております。
本コラムの下部にアンケートURLを掲載しておりますので、ご回答のほどよろしくお願いいたします。
***************
今回は、IE以外のブラウザ操作には必須の「WebDriver」更新方法をご紹介します。
※本投稿では手動で更新する方法をご紹介しています。
★WebDriverの自動更新に関する投稿はこちら↓↓
【WA0029】Ver.7.3.0からの機能 自動更新について
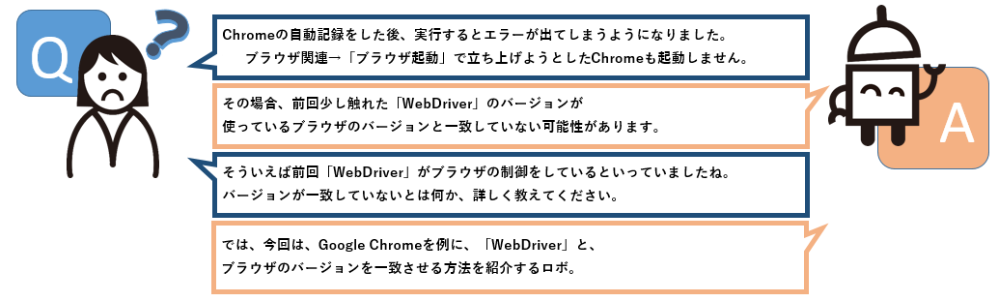
前回の記事はこちら
Google Chromeに使用されるWebDriverは「ChromeDriver」といいます。
「ChromeDriver(WebDriver)」とGoogle Chrome(ブラウザ)のバージョンが一致していない場合、
図のようなエラーが発生します。
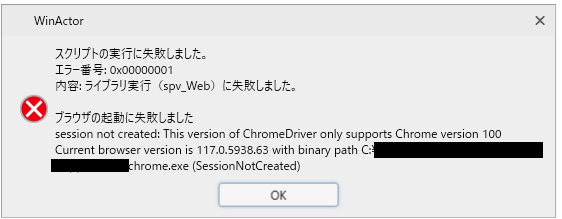
■双方のバージョン確認
1.Chromeの「設定(︙)」→「ヘルプ」→「Google Chromeについて」のページで
現在のGoogle Chromeのバージョンを確認します。
※図では「バージョン:117.0.5938.63」となっています。
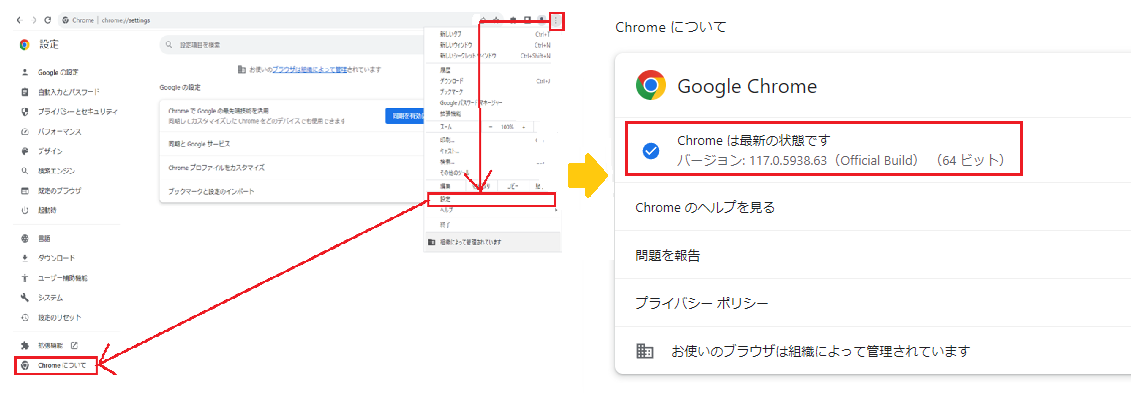
バージョン確認ページURL:chrome://settings/help
2.ドキュメントフォルダ>WinActor>webdriverを開き「chromedriver.exe」があるかを確認します。
3.2.の場所に「chromedriver.exe」がある場合はファイルを開きます。⇒5.に進んでください。
4.2.の場所に「chromedriver.exe」がない場合は、
WinActorインストールフォルダ>webdriver>「chromedriver.exe」を開きます。
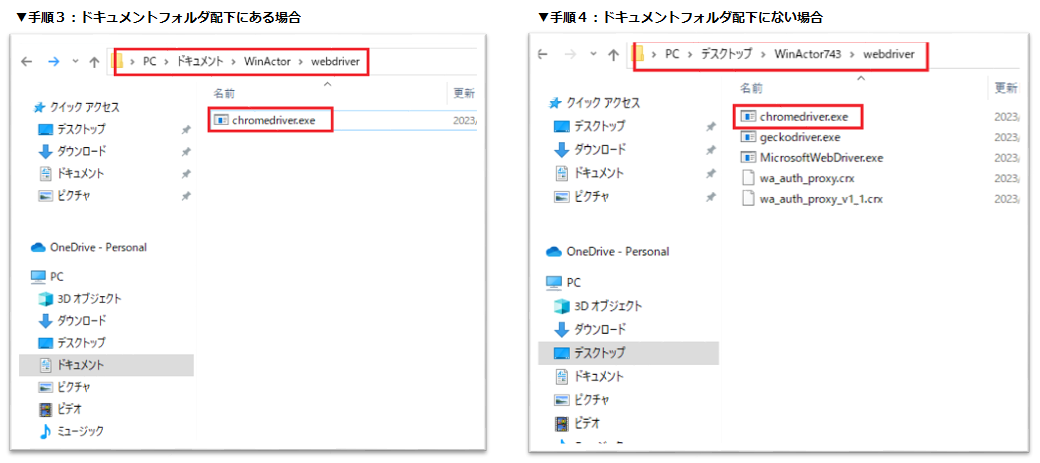
5.ファイル内の「Starting ChromeDriver」に続く数字(図では「100.0.4896.60」)を
手順1.で確認したGoogle Chromeのバージョンと照らし合わせます。
今回の場合双方バージョンが異なっていることが分かるため、更新が必要という判断になります。
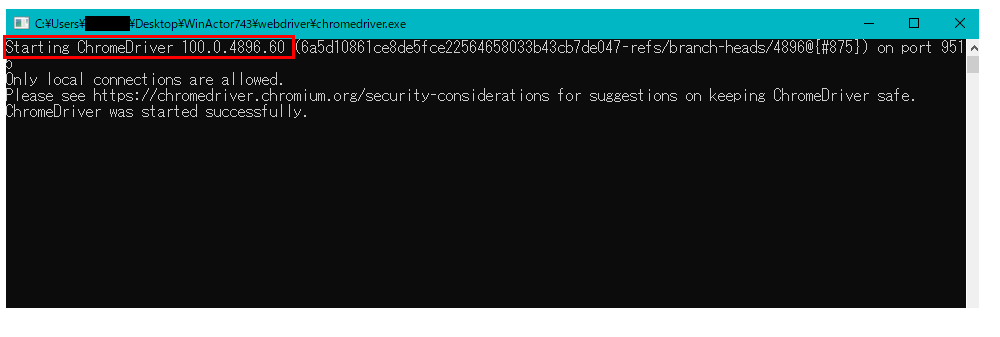
■Chrome Driverのダウンロード
6.Chrome Driverのダウンロードページを開きます。
URL:https://chromedriver.chromium.org/downloads
※こちらのページは予告なく変更になる場合がございます。
7.手順1.で確認したGoogleChromeのバージョンと同じバージョンのChromeDriverを取得します。
※下2桁が異なる程度であれば問題ありません。
※同じものが複数ある場合は下2桁の数字も近いものを選んでください。
■Chrome Driverを保存
8.取得したzipファイルを解凍します。(本項ではデスクトップに解凍)
9.解凍したフォルダ内にchromedriver.exeというファイルが格納されていることを確認します。
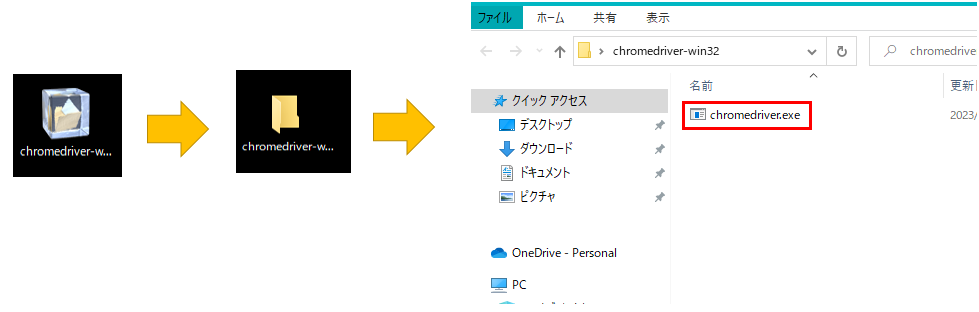
10.chromedriver.exeをドキュメント>WinActor>webdriverのフォルダ内に格納します。
※先に同名のファイルがある場合は上書きしてください。
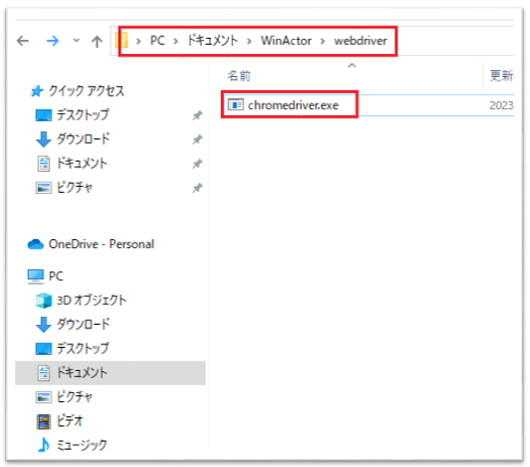
■以上でGoogle Chromeと一致するバージョンのChrome Driverの設定は完了です。
試しに、ブラウザ関連→ブラウザ起動でChromeを起動させるとChromeのウィンドウが開きます。
※WinActorインストールフォルダに格納されている旧バージョンのChrome Driverは削除しないでください。
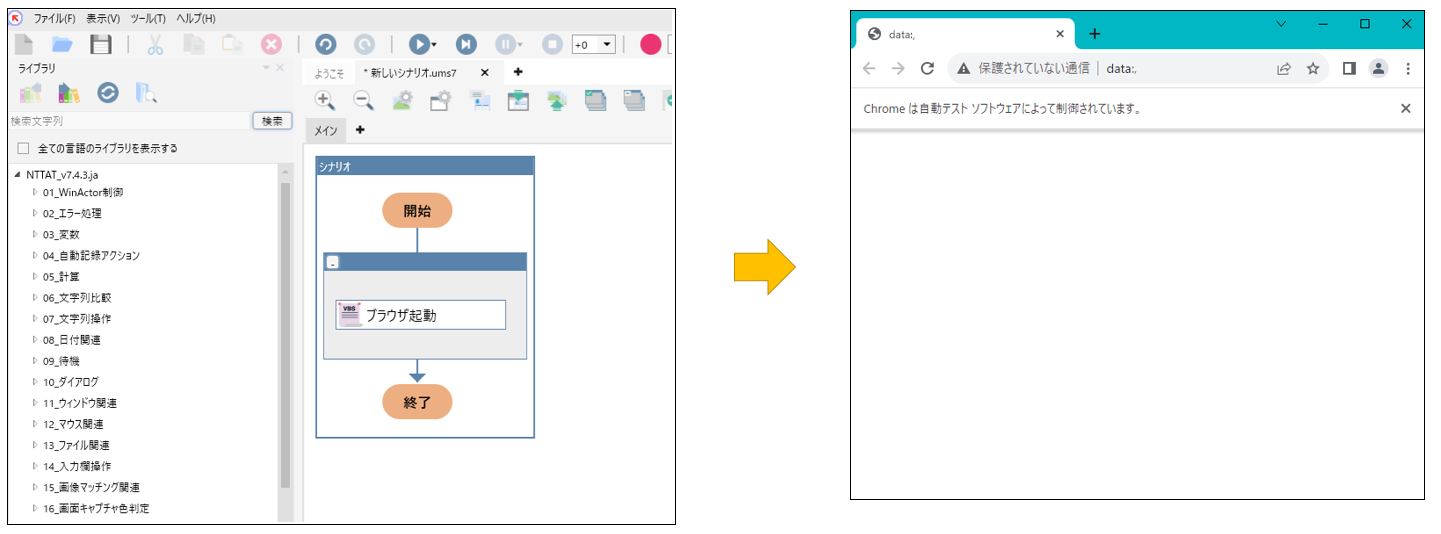
以上が、IE以外のブラウザ操作には必要な「WebDriver」更新方法です。
WinActorに同梱しているWebDriverと、後からダウンロードするWebDriverは保存先が違うので注意しましょう。
本投稿のキャプチャー等取得環境
OS:Windows10
WinActor Ver:7.4.3
<お願い>
本投稿に関しての問合せにつきましては、
恐れ入りますがコメントではなく、個別問合せにてお願いいたします。
★お問合せ方法はこちらのコラムをご参照ください
【WA0116】ユーザーフォーラムで質問を投稿するときの手順
本コラムをご覧いただいた方へ、
簡単なアンケートのご協力をお願いしております。
URL:https://forms.office.com/r/qgecyfEkaA
※「いいね」はユーザーフォーラムに会員登録済みの方がログインしているときに押下できます。
ユーザーフォーラムの会員登録はメールアドレスがあればどなたでも無料で登録できます。
会員登録すると、質問への回答が見られたり、共有シナリオや事例集のダウンロードといった特典がございます!







