【WA0200】Ver.7.5:新機能「シナリオ作成ガイド」について
こんにちは、NTTデータ WinActor技術支援チームです。
いつもユーザーフォーラムをご利用いただき、ありがとうございます。
******お願い******
本コラムをご覧いただいた方へ、簡単なアンケートのご協力をお願いしております。
URLはこちら → https://forms.office.com/r/qgecyfEkaA
***************
WinActorをご利用の皆様、すでに Ver.7.5 を使い始めていますか?
Ver.7.5 は新機能や改修が盛りだくさんになってますので、
技術支援チームにて、新しい機能や変更点についてのコラムをいくつか投稿しております!
Ver.7.5 のご利用やバージョンアップ時の参考になりましたら幸いです♪
今回のコラムでは、シナリオの作成方法として追加された新機能「シナリオ作成ガイド」についてご紹介いたします。
WinActor を起動してみると、「新規作成」のとなりに(ガイド利用)との記載がありますね。
メニューから開ける「ファイル > 新規作成」にも追加されています↓↓
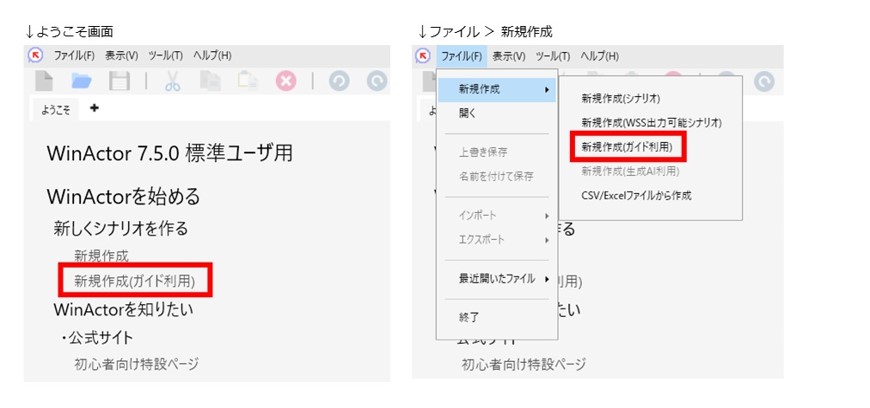
リリースノートによると・・・
>WinActor初心者にも簡単にシナリオを作成いただけるようにするため、
>ガイドに従って設定を進めるだけでシナリオを作成できる、シナリオ作成ガイドを追加しました。
>ガイドメッセージは以下のように設定項目ごとに1ステップずつ表示されるため、迷わずに設定を進められます。
>設定が終わったら、右下の「シナリオを作成する」ボタンをクリックすると、そのまま実行可能なシナリオが生成されます。
とのこと。
実際にWinActor で開いてみると・・・
こんな画面(左図)が表示されました!
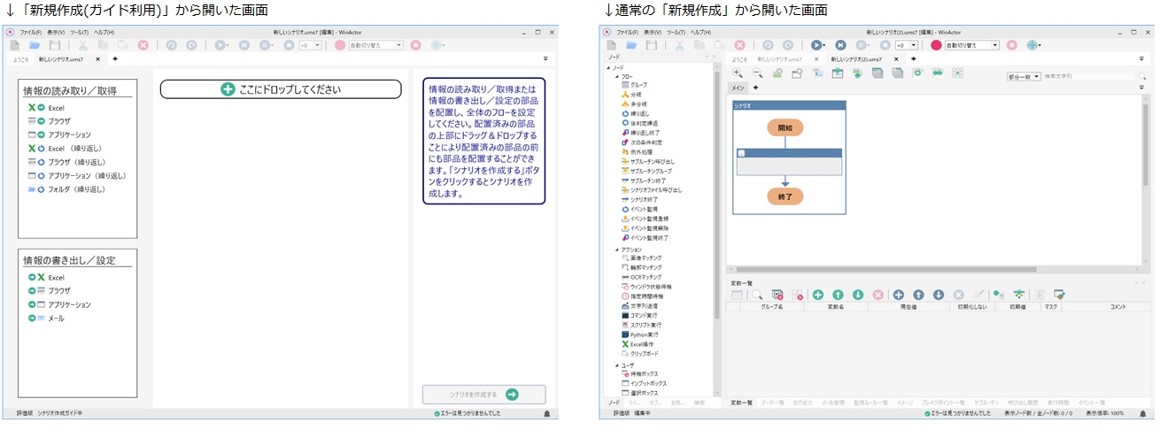
これまでのシナリオ作成画面(右図)とはかなり違いますね~
では、画面の構成を見てみましょう↓↓
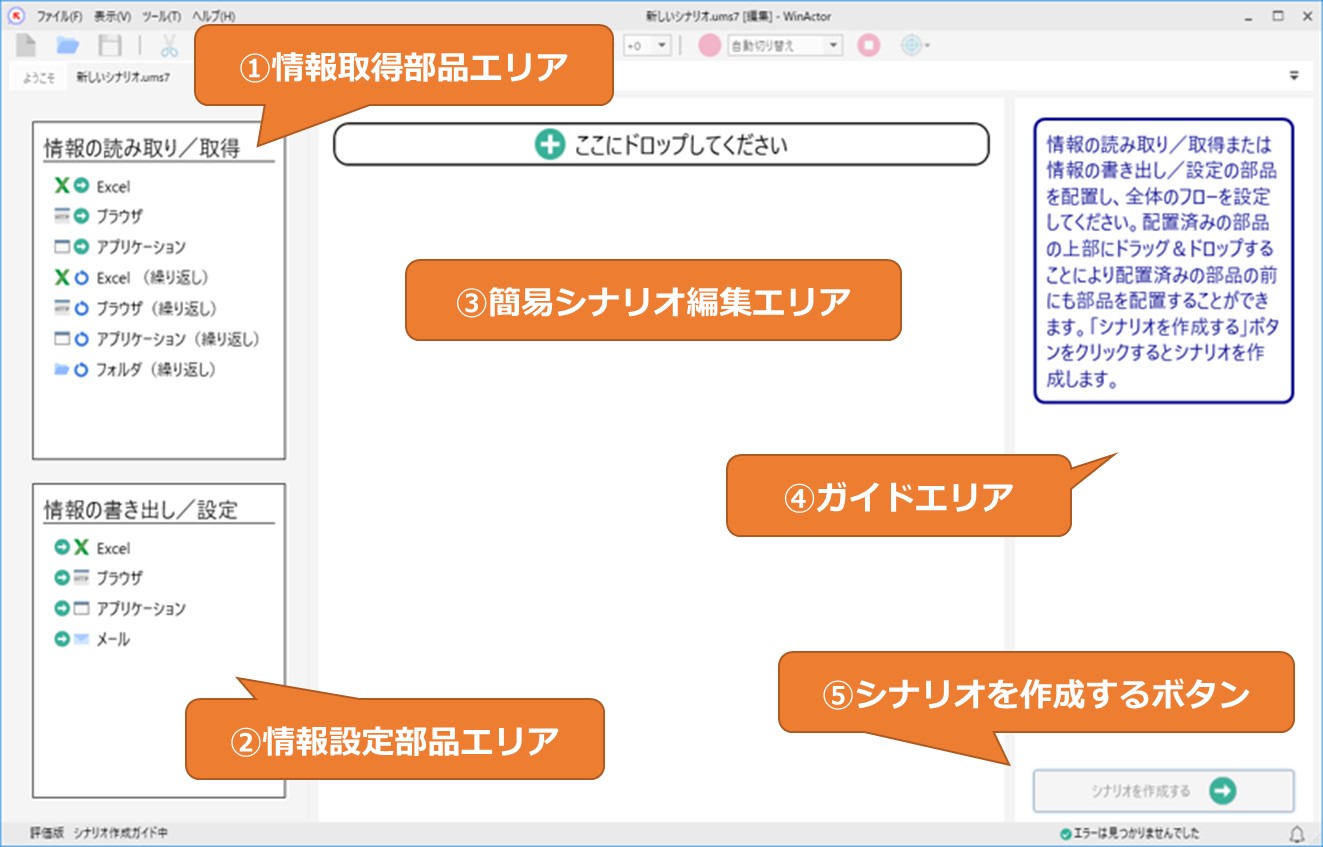
①情報取得部品エリア(情報の読み取り/取得)
Excelやブラウザなど、他のアプリケーションから情報を取得してくるための部品が置いてあるエリアです。
②情報設定部品エリア(情報の書き出し/設定)
Excelやブラウザなど、他のアプリケーションへ情報を設定するための部品が置いてあるエリアです。
③簡易シナリオ編集エリア
部品をドラッグ&ドロップで配置し、簡易的なシナリオを作成・編集できるエリアです。
④ガイドエリア
簡易シナリオ編集エリアに配置した部品に合わせて、設定や操作のガイドメッセージが表示されるエリアです。
⑤シナリオを作成するボタン
①②の部品を組み合わせて作成したシナリオを、そのまま実行可能なシナリオとして生成するボタンです。
かなりシンプルな構成になってますね!
試しに、情報の読み取り/取得の中から[Excel]を選択して、ドラッグ&ドロップで編集エリアに移動してみると・・・
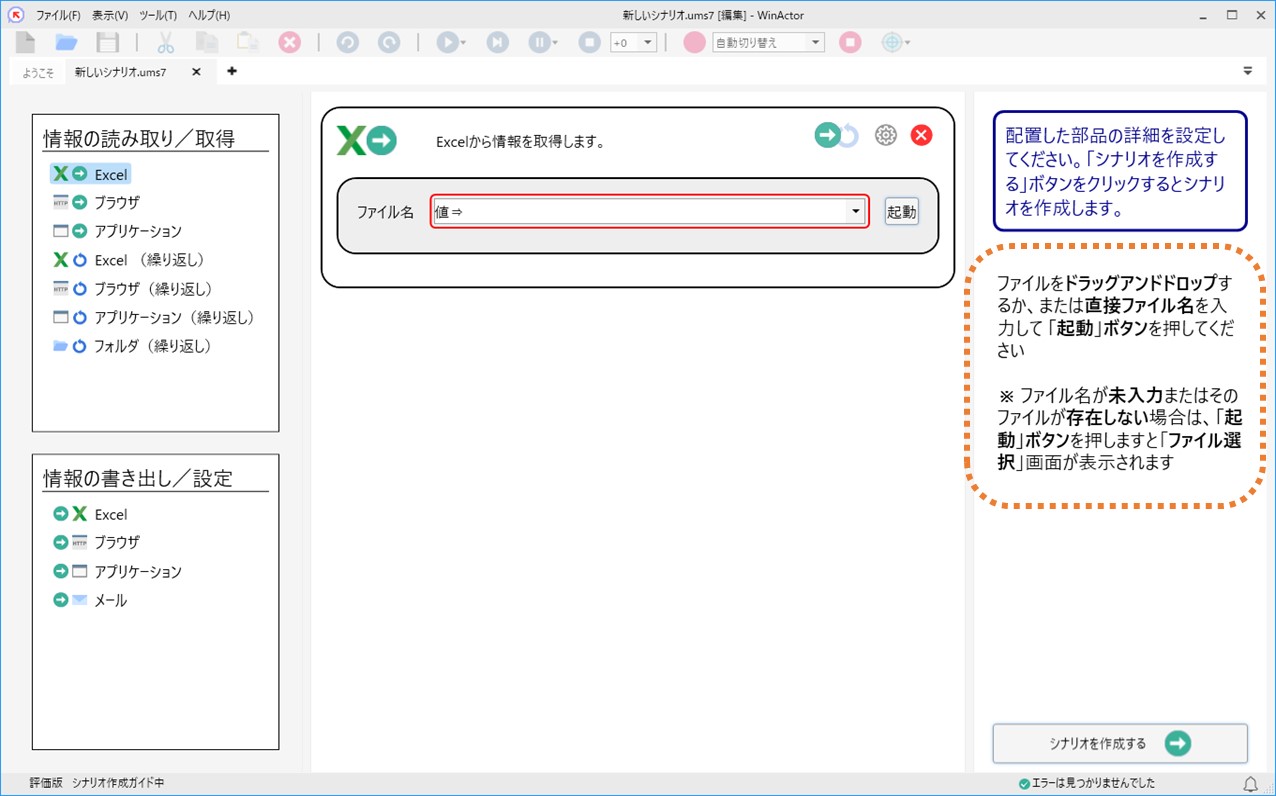
編集エリアに配置した部品の設定項目が表示され、ガイドエリアのメッセージも変化しました!
さらに別の部品を置いてみると、またガイドメッセージが変わりました~↓↓
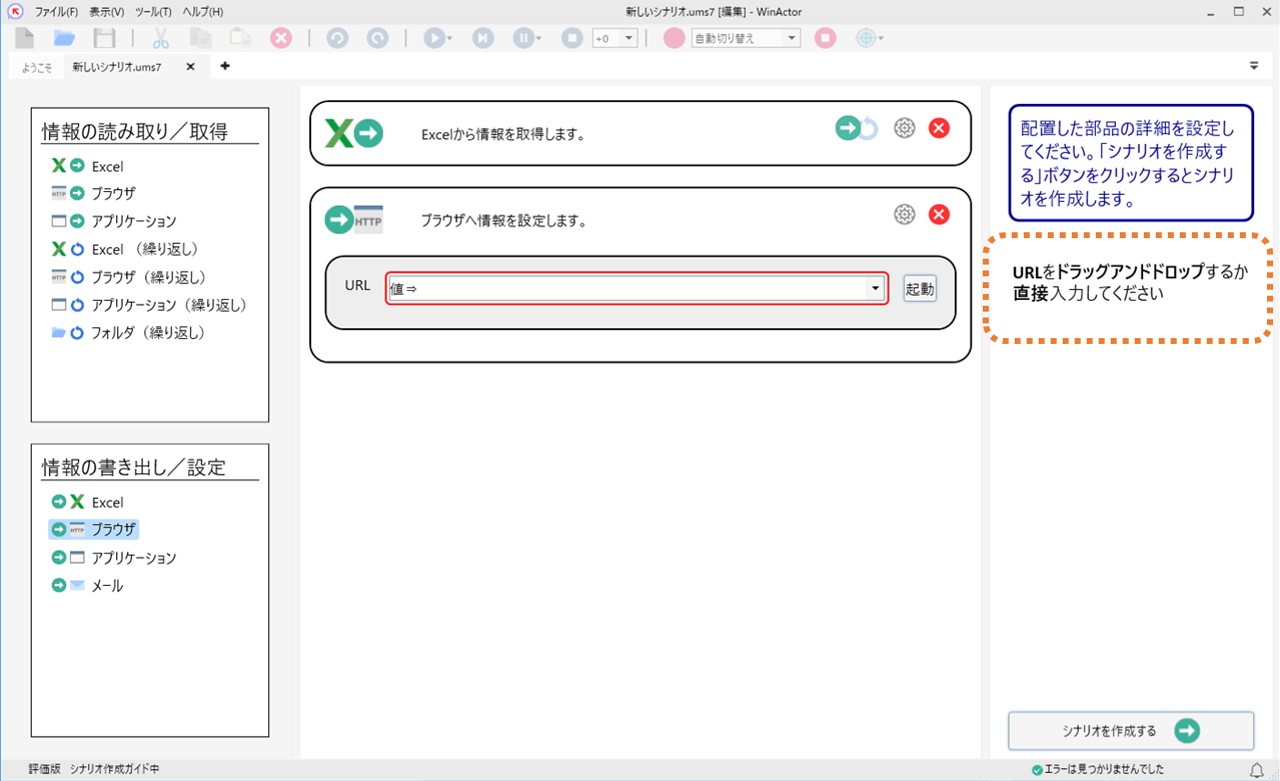
シナリオを作成するとき、どこから作っていいのか
どんな順番で進めていけばいいのか悩んでしまうこともありますよね。
そんなとき、シナリオ作成ガイドを使うことで
何から設定していけばいいのか、どう進めていけばいいのか、など
シナリオ作成の流れがつかみやすくなるかもしれません♪
WinActor 初心者さんの強い味方になってくれると嬉しいですね☆
次のコラムでは、
シナリオ作成ガイドの実際の使い方のご紹介として、こちらの機能を使って
「ブラウザから値を取得 → Excelファイルへ値を設定する操作のシナリオ」を作成してみる予定です。
そちらも読んでいただけますと幸いです♪
【動作検証環境】
WinActor Ver.7.5.0
<お願い>
本投稿に関する問合せにつきましては、
恐れ入りますがコメントではなく、個別問合せにてお願いいたします。
★お問合せ方法はこちらのコラムをご参照ください
【WA0116】ユーザーフォーラムで質問を投稿するときの手順







