【DX033】New UIへの移行プロセス~Elastic Sorter インポート編~
こんにちは、NTTデータ技術支援チームです。
いつもユーザーフォーラムをご利用いただき、ありがとうございます。
前回までに帳票データの移行方法「定型帳票フォルダ単位インポート」、「設定ファイル(XML)エクスポート&インポート」をご案内しました。
【DX021】New UIへの移行プロセス~定型帳票フォルダ単位インポート編~
【DX032】New UIへの移行プロセス~設定ファイル(XML)エクスポート編~
しかし、二つの方法ではElastic Sorterの情報を移行することができません。
そこで今回は、「Elastic Sorter インポート」をご案内いたします。
【Elastic Sorter インポート】
Elastic Sorter の全てのルールで、旧UIの設定を一括再現できる機能です。
Elastic Sorterを使用している場合は、ご利用ください。
※ Elastic Sorterは仕様上、部署単位・仕分けルール単位での移行は行えません。あらかじめご了承ください。
1.「組織管理者」の権限(管理レベル)を持っているユーザでログインし
ログイン後のホーム画面右側にある「New UI」バナーリンクをクリック。
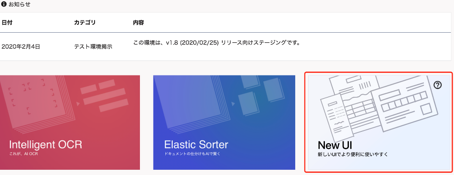
2.画面右上の「?」アイコン左のボタン(3×3の■のデザイン)をクリックし、
プルダウンメニューより「Elastic Sorter」をクリック。
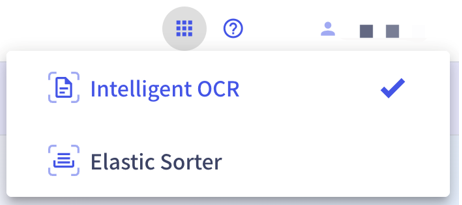
3.画面上にある「インポート」ボタンをクリック。

4.インポート履歴画面に遷移すると、インポート状況を確認できます。
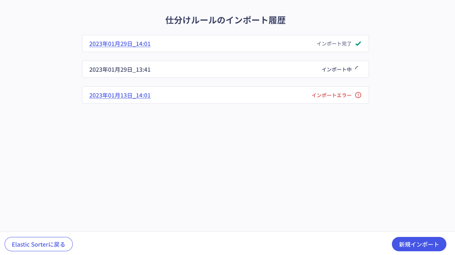
インポート時刻のテキストリンクをクリックすると、
「Elastic Sorterにインポートされた仕分けルール」画面では、
インポートされた仕分けルール名と所属部署名、インポートステータスを確認することができます。
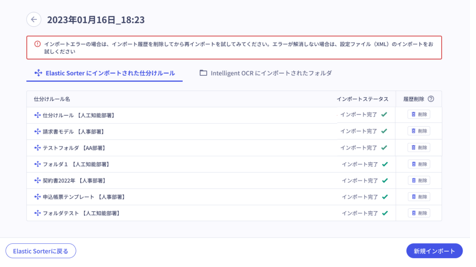
インポートされたトレイ数やトレイ名を確認する際は、
Elastic Sorterのホーム画面に戻って「仕分けルール編集」をクリックし、
インポートされたトレイ情報をご確認ください。
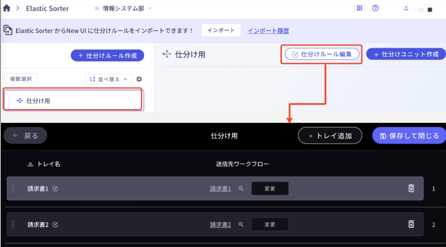
5.「インポート完了」の場合は、画面左下にある「Elastic Sorterに戻る」ボタンをクリックし、
Elastic Sorterのホーム画面に戻ります。
インポートした仕分けルールに対して、旧UIでの設定がNew UIに移行できているかご確認ください。
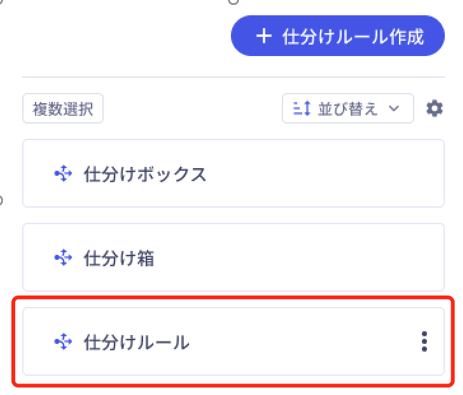
【ステータスが「インポートエラー」になってしまった場合】
Elastic Sorterにインポートされた仕分けルール」タブのステータスが
「インポートエラー」となっている仕分けルールは、インポートが正常に終了しておりませんので、
「削除」ボタンをクリックします。
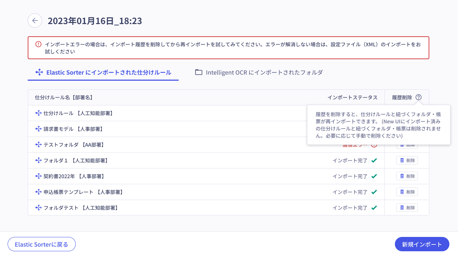
インポート履歴削除のポップアップ画面が表示されます。
画面右下にある「履歴を削除」ボタンをクリックすると、
該当仕分けルールのインポート履歴が削除され、再インポートができるようになります。
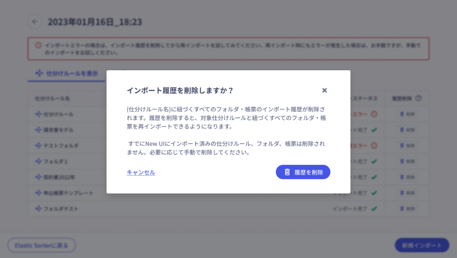
※ただし、New UIにインポート済みの仕分けルールおよびワークフローは削除されないため、
必要に応じて手動で削除してください。
インポート履歴を削除すると、インポート履歴画面の「履歴削除」のステータスが
「削除」から「履歴削除済み」に変更されます。
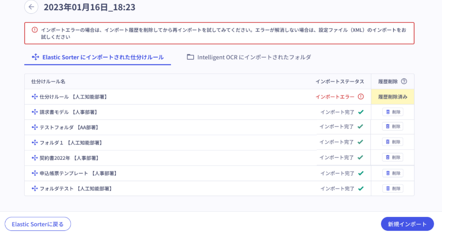
以上、ご参考になれば幸いです。
<本投稿の動作環境>
DX Suite(クラウド版) v1.112.3
<お願い>
本投稿に関しての問合せにつきましては、
恐れ入りますがコメントではなく、個別問合せにてお願いいたします。
★お問合せ方法はこちらのコラムをご参照ください
【WA0116】ユーザーフォーラムで質問を投稿するときの手順







