【WinActor研修(基礎編)】第13回目:よくある悩み(Chromeモード)
いつもユーザフォーラムをご利用いただき、ありがとうございます。
NTTデータ WinActor研修受付チームの唐揚げです。
本日は「第13回目:よくある悩み(Chromeモード)」の投稿をお送りします。
※本投稿内で使用しているWinActorは、Ver.6.3となります。
皆さんはChromeモードを使用していて、下記の悩みを持ったことはありませんか?
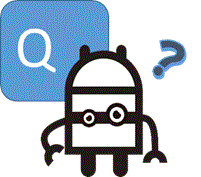
【お悩み】 Chromeモードを使用して自動記録を行っていると、途中から操作を記録したノードが生成されないことがある。
今回は、上記のお悩みに対して対処方法をお伝えします。
【対処方法】
Chromeモードで記録対象として認識させた画面から他の画面に遷移した場合、遷移後の画面に対する操作は記録されません。
そのため、ページが遷移する度に「記録停止」ボタンで記録を停止し、「記録対象アプリケーション選択」ボタンで遷移後の画面を記録対象として認識させてから、再度記録する必要があります。
《図1》
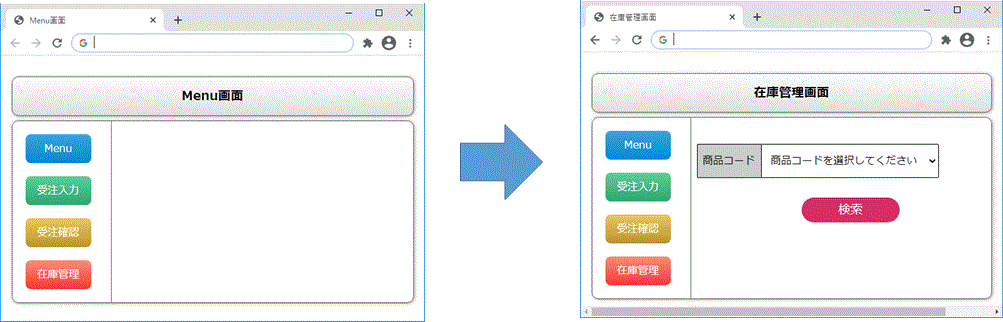
《図1》のように、「Menu画面」上の「在庫管理」ボタンをクリックし、「在庫管理画面」に遷移して記録を続ける場合は、WinActorに「在庫管理画面」を記録対象のウィンドウとして再度認識させなければなりません。
Chromeモードで画面遷移を行う際の記録方法について、下記の操作を例にしてご説明いたします。
~「Menu画面」から「在庫管理画面」に遷移し、商品コードを検索する~
①「記録対象アプリケーション」ボタンで「Menu画面」を記録対象ウィンドウと認識させます。
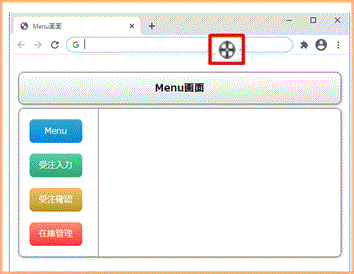
②記録開始後、「Menu画面」上の「在庫管理」ボタンをクリックすると、「フローチャート」画面のグループ内にノード「Chrome起動」、「Chromeページ表示」、「クリック(Chrome)」が生成され、「在庫管理画面」に画面遷移します。
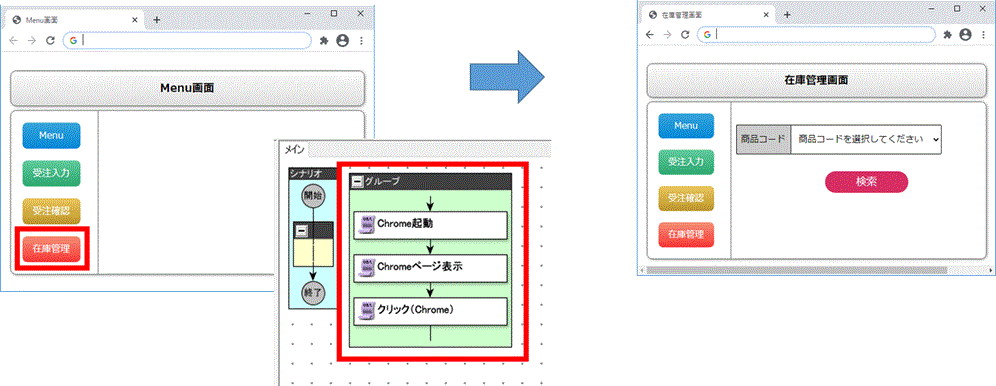
③「記録停止」ボタンをクリックし、一度記録を停止します。

④「記録対象アプリケーション選択」ボタンで「在庫管理画面」を記録対象ウィンドウと認識させます。
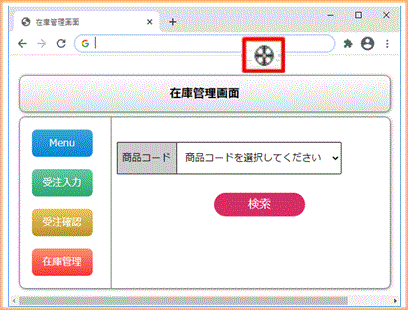
⑤記録開始後、「在庫管理画面」上で商品コードを選択し、「検索」ボタンをクリックすると、「フローチャート」画面のグループ内にノード「Chrome起動」、「Chromeページ表示」、「リスト選択(Chrome)」、「クリック(Chrome)」が生成されます。
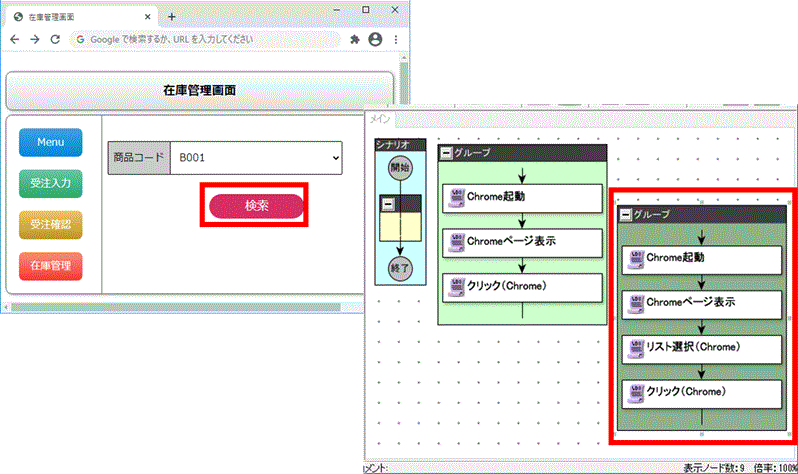
⑥Chromeモードの自動記録では、記録対象を認識させた時点で必ず「Chrome起動」、「Chromeページ表示」ノードが自動生成されます。
「在庫管理画面」記録時に生成された「Chrome起動」、「Chromeページ表示」ノードは不要※なため、削除してからフローチャートにドラッグ&ドロップします。
※「Chrome起動」、「Chromeページ表示」はChromeを起動するために必要なライブラリのため、すでにChromeを立ち上げた後のシナリオでは重複して使用する必要はございません。
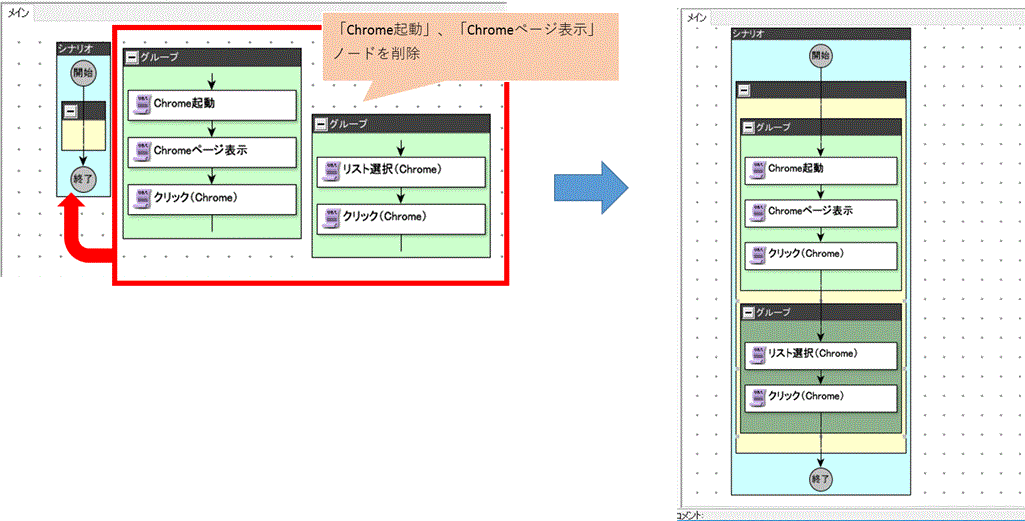
⑦上記で作成したシナリオを実行すると、記録時に行った操作と同じ操作(Menu画面」から「在庫管理画面」に遷移し、商品コードを検索)が実行されます。
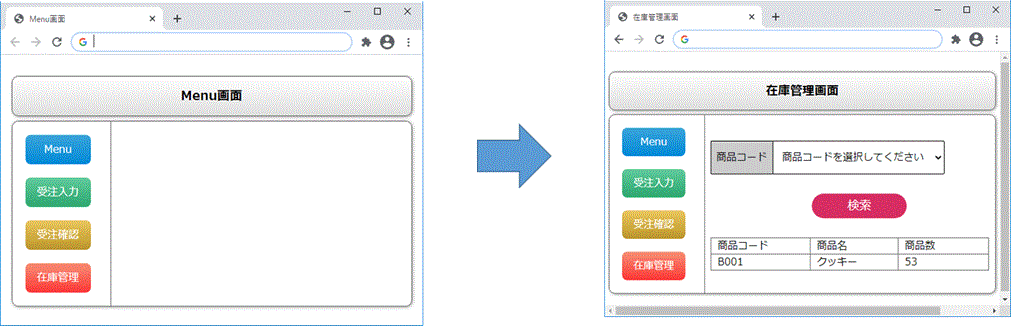
ChromeモードはIEモードと比べて、画面が遷移する度にいちいち記録を停止しなければならないので、少し面倒だなと感じてしまいますよね。
ただ個人的には、記録対象の画面ごとに自動でグループ分けされるのが利点だな~とも思います!
皆さんは、WinActorを使用して間もない頃に、Chromeモードで戸惑ったことや困った経験はありませんか?
是非、回答にて教えていただければと思います!
この記事が面白かった、参考になったと思っていただけたら、ぜひ「いいね!」ボタンを押してください。励みになります。
※「いいね」はユーザーフォーラムに会員登録済みの方がログインしているときに押下できます。
ユーザーフォーラムの会員登録はメールアドレスがあればどなたでも無料で登録できます。
会員登録すると、質問への回答が見られたり、共有シナリオや事例集のダウンロードといった特典がございます!







