【WinActor研修(基礎編)】第14回目:イベントモードの記録方法
いつもユーザフォーラムをご利用いただき、ありがとうございます。
NTTデータ WinActor研修受付チームの料理長です。
本日は「第14回目:イベントモードの記録方法」の投稿をお送りします。
今回お送りする「イベントモードの記録方法」は、NTTデータの初級研修では「Self-study」という扱いになります。従いまして、WinActor初級研修を受講された方の中には、「あれ?そんなこと教えてもらったかな?」と思われる方がいるかもしれません。テキストには収められていますが、研修の中では時間の都合より割愛されることが多い内容となります。それほど難しい内容ではないので、こちらをご覧になって確認していただければと思います。それでは見ていきましょう。
※下記画面イメージはWinActor Ver.6.3.0にてご紹介させていただきます。
今回、実施することは、「メモ帳」を操作対象のアプリケーションとして、「メモ帳」に文字列「WinActor」を入力するシナリオを作成します。先ずは、デスクトップに以下の画面を準備してください。
(1) WinActorのメイン画面
(2) WinActorフローチャート画面
(3) メモ帳
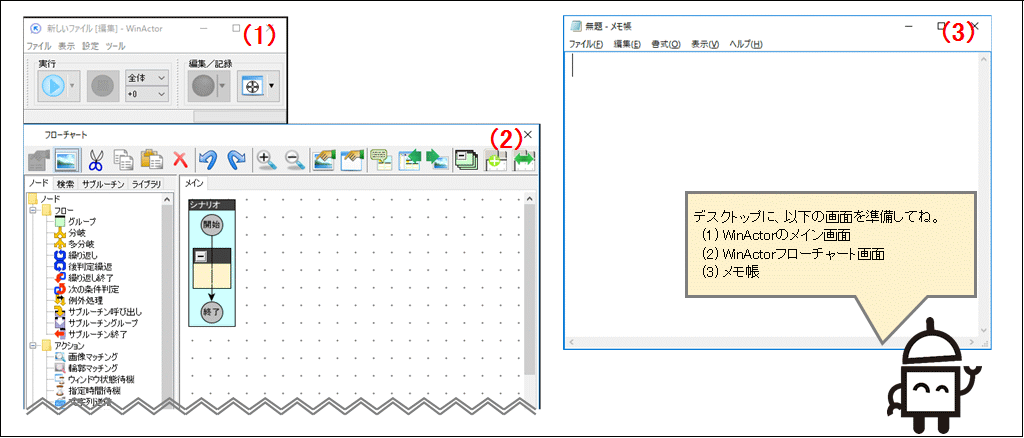
画面の準備ができたら、記録の準備を行います。下記のとおり作業を実施してください。
①記録対象のアプリケーション選択モード切替
「メイン」画面の「記録対象アプリケーション選択」ボタンをクリックします。マウスポインタが「記録対象アプリケーション選択」ボタンと同じ形状になったことを確認してください。
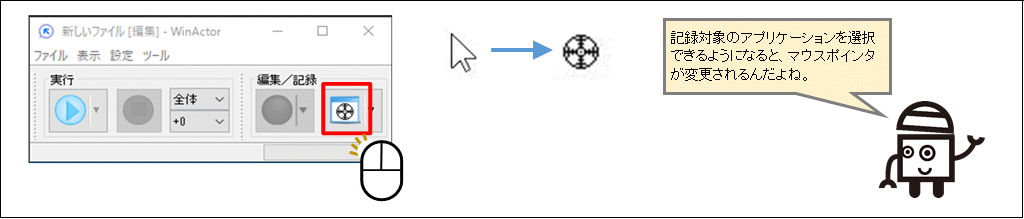
②記録対象アプリケーションの選択
マウスポインタを操作対象のウィンドウ上に移動し、オレンジ色の枠で囲われたことを確認します。ウィンドウ上でクリックし、WinActorに操作対象のウィンドウを認識させてください。
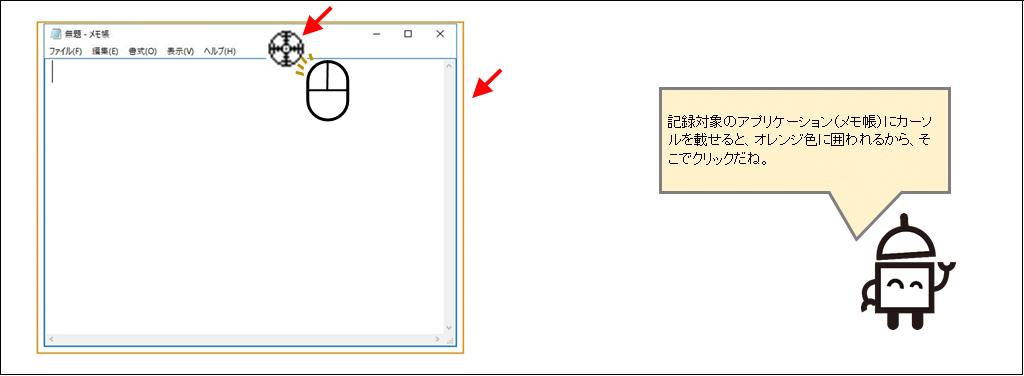
③記録準備の確認
以下のとおり、イベントモードでの記録準備ができていることを確認します。
(1) 「メイン」画面の「記録」ボタンが赤く活性化していること
(2) 「メイン」画面左下のステータスバーに「イベント:無題-メモ帳」と表示されていること
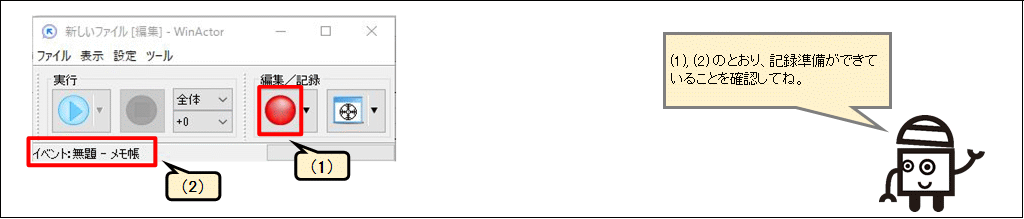
④記録の開始
「メイン」画面の「記録」ボタンをクリックし、記録を開始します。
(1) 「メイン」画面左下のステータスバーに「記録を開始しました。」と表示されていることを確認します。
(2) 「フローチャート」画面のメインに「グループ」が作成されていることを確認します。
※V7では、「記録中」と表示されます。
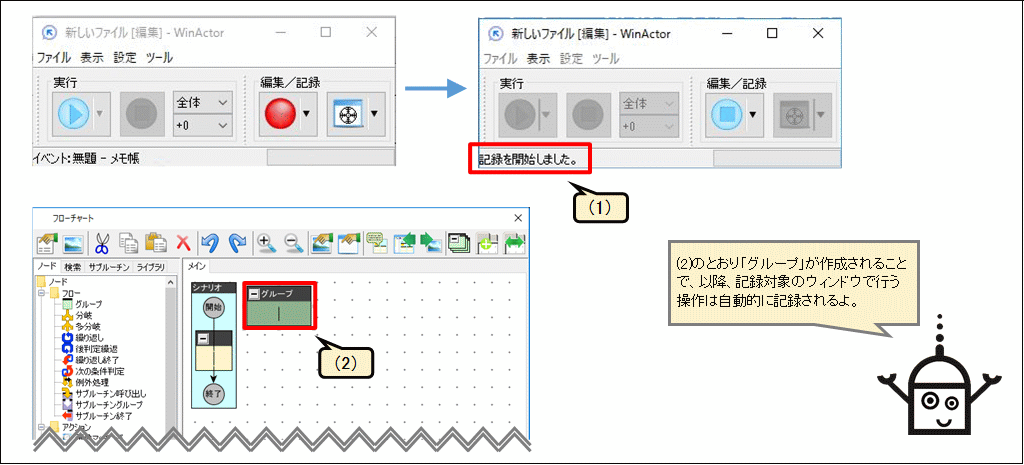
⑤記録の実施
「メモ帳」に「WinActor」と入力します。
※Windows10のバージョンによっては、メモ帳を編集した際にタイトルの先頭に「*」が付与される仕様になっています。Windows10のバージョンによっては、「無題_メモ帳」のまま実行をすると記録時とウィンドウタイトルが異なっているため、エラーが発生します。ウィンドウ識別ルールの変更を行う必要があります。ルールの変更方法は、別の機会に紹介とさせてください。
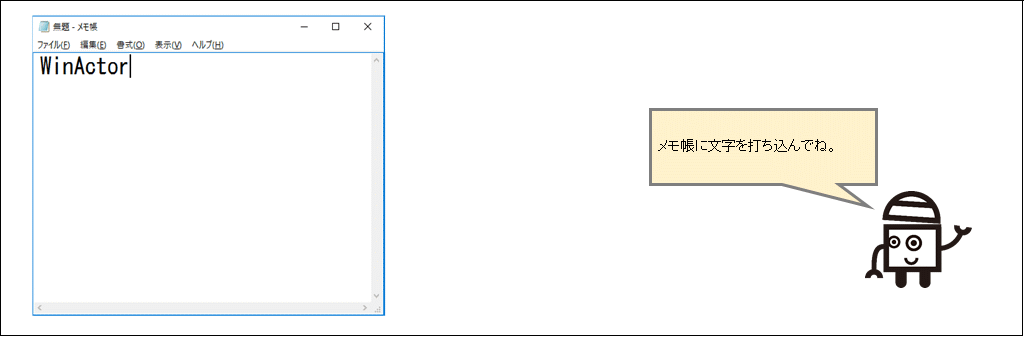
⑥記録の停止
「メイン」画面の「記録停止」ボタンをクリックして記録を停止します。
(1) 「メイン」画面左下のステータスバーに「記録を停止しました。」と表示されていることを確認します。
(2) 「フローチャート」画面に記録した操作のシナリオが生成されていることを確認します。
※V7では、「編集中」と表示されます。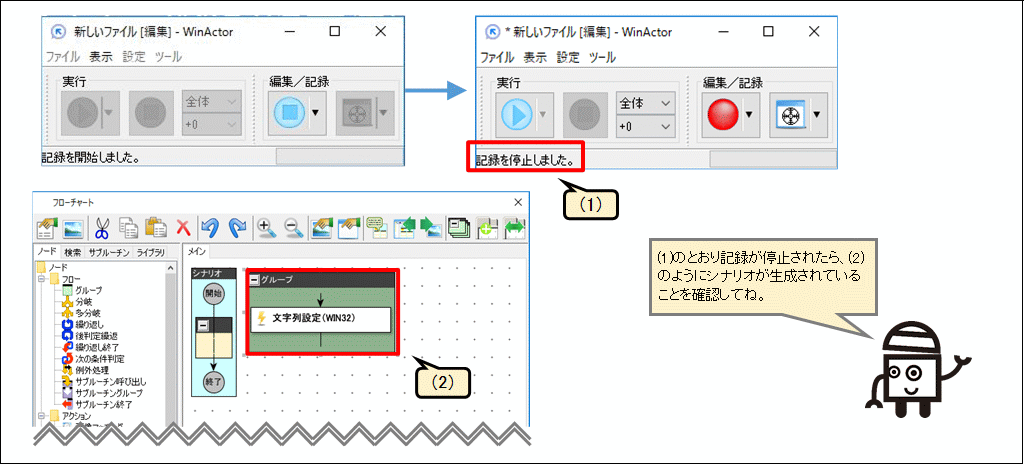
⑦シナリオの実行準備
「グループ」のタイトルバー上にマウスを合わせ、マウスポインタが十字形に変わったら「シナリオ」の領域にドラッグ&ドロップします。
※V7では、マウスポインタの形状は変化しません。
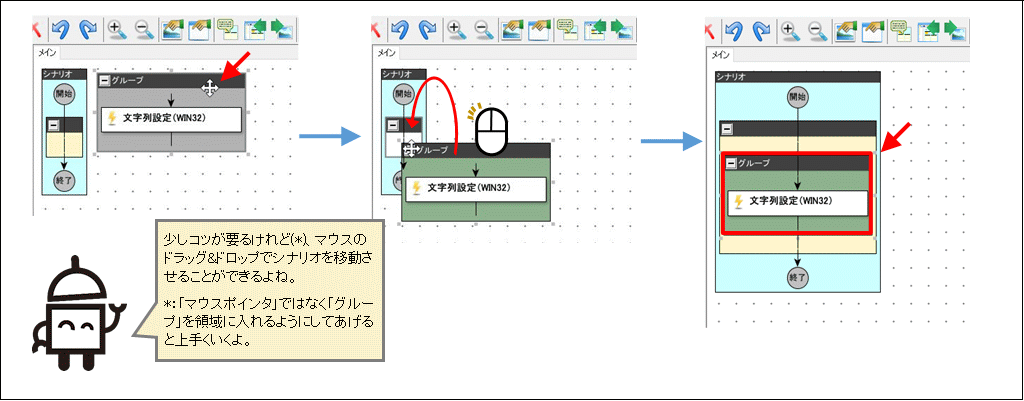
⑧シナリオの実行
シナリオを実行する前に「メモ帳」に入力されている文字列を削除します。文字を削除後に、「メイン」画面の「実行」ボタンをクリックします。
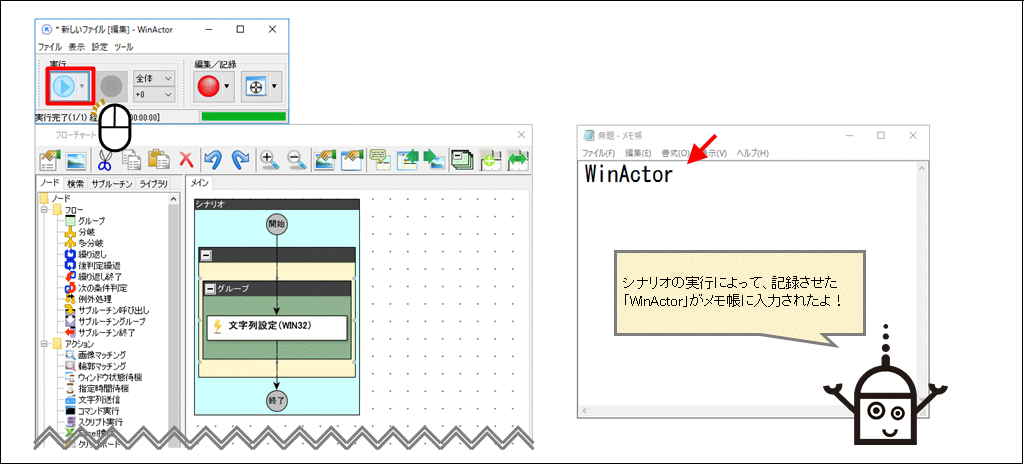
イベントモードの記録方法で、何か便利な方法や有効な使い方があるよ!と言う方がいらっしゃいましたら、教えていただけると嬉しいです。是非ぜひ、共有してくださいな。
この記事が面白かった、参考になったと思っていただけたら、ぜひ「いいね!」ボタンを押してください。励みになります。
※「いいね」はユーザーフォーラムに会員登録済みの方がログインしているときに押下できます。
ユーザーフォーラムの会員登録はメールアドレスがあればどなたでも無料で登録できます。
会員登録すると、質問への回答が見られたり、共有シナリオや事例集のダウンロードといった特典がございます!







