【WinActor研修(基礎編)】第21回目:ブレイク
いつもユーザフォーラムをご利用いただき、ありがとうございます。
NTTデータ WinActor研修受付チームの料理長です。
前回の唐揚げによる投稿により、研修教材の午前部分が終わりました。一区切りつきましたので、今回はブレイクとして、研修教材の章末でご紹介している、よくある質問とIT基礎知識(クリップボード)をお送りします。
※下記画面イメージはWinActor Ver.7.2.1にてご紹介させていただきます。
先ずは、よくある質問として画像マッチングにおける、下記事象に対する対応方法となります。わたし料理長は、このような経験がないのですが、本事象がご自分の環境で生じた場合には、是非とも試してみてください。
【事象】
シナリオを実行した際に、設定したマッチング箇所やマウス操作位置と、実際の操作で差異(ずれ)が生じてしまう。
【対処法】
まず、WinActorが起動されていないことを確認して(起動されている場合には、いったん閉じてください)、以下の手順に従って、設定の変更を行います。
①プロパティ画面の表示
(1) WinActorアイコン右クリック
デスクトップまたはWinActorをインストールしているフォルダ内のexeファイル(実行ファイル)または、ショートカットファイル(アイコン)を右クリック。
(2) プロパティ呼び出し
右クリックで表示されたコンテキストメニューの「プロパティ」を選択。
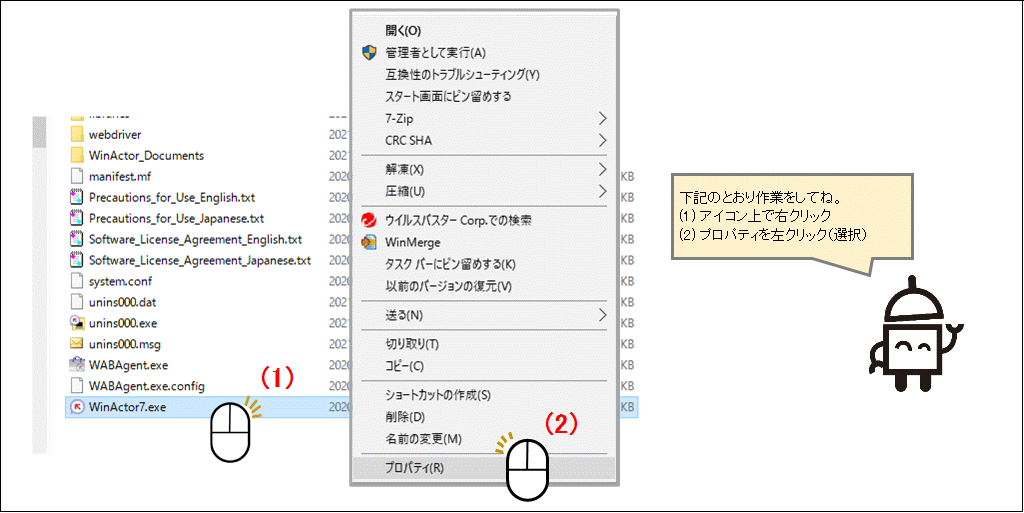
プロパティ画面が表示されたら、下記のとおり作業を実施してください。
②設定の変更
(1) 「互換性」の選択
表示されたプロパティ画面の「互換性」タブを選択。
(2) 設定変更
表示された「互換性」タブにある、「高 DPI 設定では画面のスケーリングを無効にする」にチェック付与。
(ご使用のマシンによっては、「高いDPIスケールの動作を上書きします」と表示される場合がございます。)
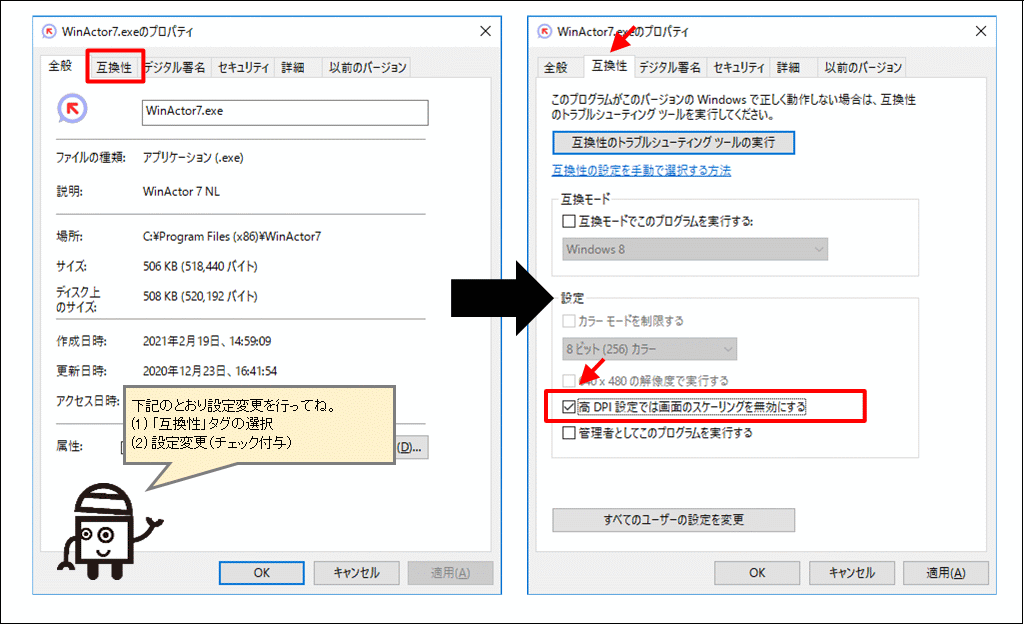
③設定反映
「OK」ボタンを押下して、設定を反映させます。反映後にWinActorを起動してください。
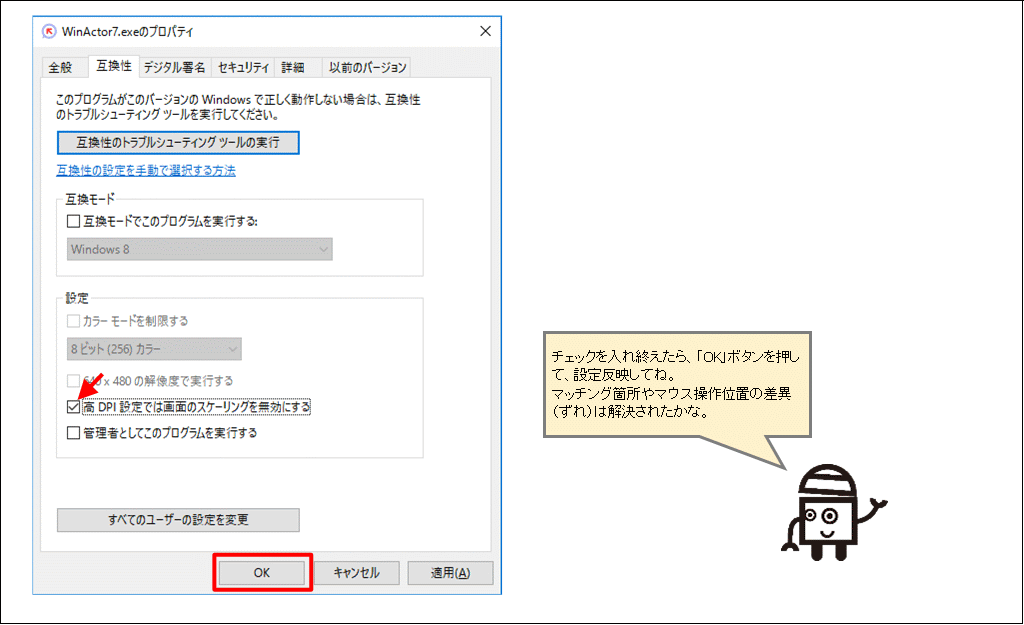
次はIT知識として、クリップボードの説明をいたします。
クリップボードとは、コンピューター上で「コピー」や「切り取り」したデータを、一時的に保存しておく記憶領域のことです(一時的に記憶することのできる箱のようなもので、「変数」と呼ばれることもあります)。例えば、Webサイトの文字情報をコピーしてエクセルなどにペースト(貼り付け)するといったシナリオ作成の際に、一時保存先としてクリップボードが使われています。我々が普段エクセルやワードの作業でコピー&ペーストを行う際にも、クリップボードが使われています。エクセルやワードにおいては、我々利用者が意識することなくクリップボードを介して作業が行われますが、WinActorにおいてシナリオ作成する際には、クリップボードを意識的に使用する必要があります。
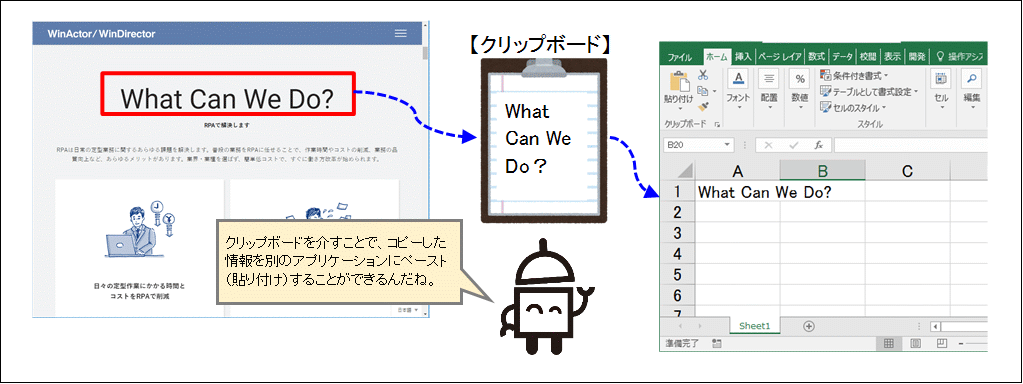
上記のイメージをより概念的に表現すると、下記のとおりとなります。inputとする情報は、任意のアプリケーションから取得することが可能です(上記の例ではインターネットイクスプローラーを使用)。また、任意の固定値を設定したり、変数の値を取得することも可能です。クリップボード上に一時保存した値は、outputとして任意のアプリケーションまたは変数にペースト(貼り付け)することが可能です(上記の例ではエクセルを対象としている)。
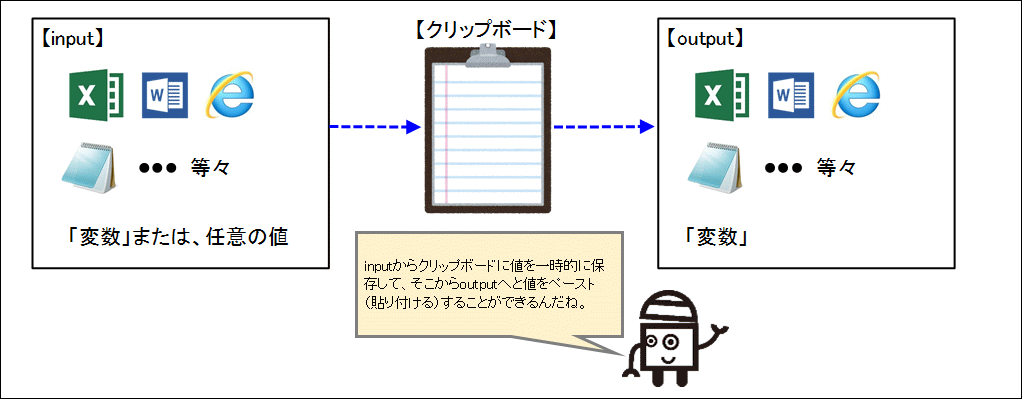
では、実際にWinActorのシナリオでクリップボードを利用してみましょう。
今回のサンプルでは、outputのアプリケーションとして「メモ帳」を使う事にします。WinActorでは、ノード「クリップボード」とライブラリ「テキスト入力欄に貼り付け(追記)」を使用して文字列(WinActor)を入力するシナリオを作成します。デスクトップに、以下のアプリケーションを準備してください。
①作業準備
(1) WinActor(新規作成画面)
(2) メモ帳
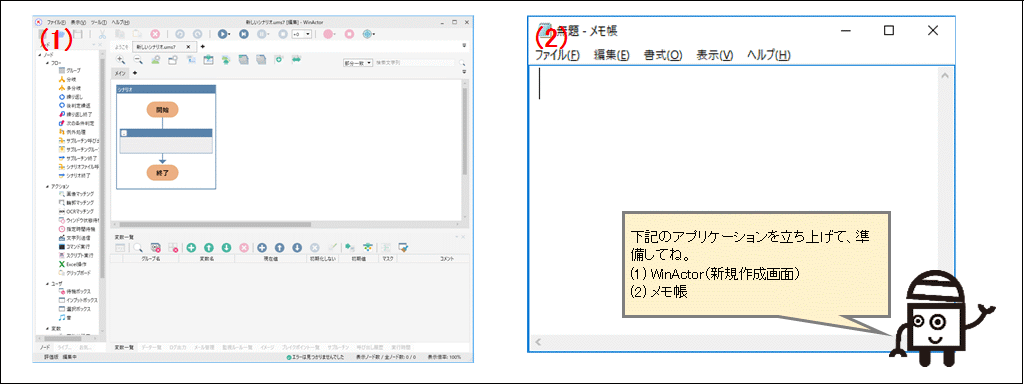
②ノード・ライブラリの設定
以下のとおり、ノードとライブラリをシナリオ内に配置します。
(1) クリップボード
「ノード」パレット > 「アクション」フォルダ > 「クリップボード」を「シナリオ」の領域にドラッグ&ドロップ。
(2) テキスト入力欄に貼り付け(追記)
「ライブラリ」パレット > 「14_入力欄操作」フォルダ > 「テキスト入力欄に貼り付け(追記)」をノード「クリップボード」の下にドラッグ&ドロップ。
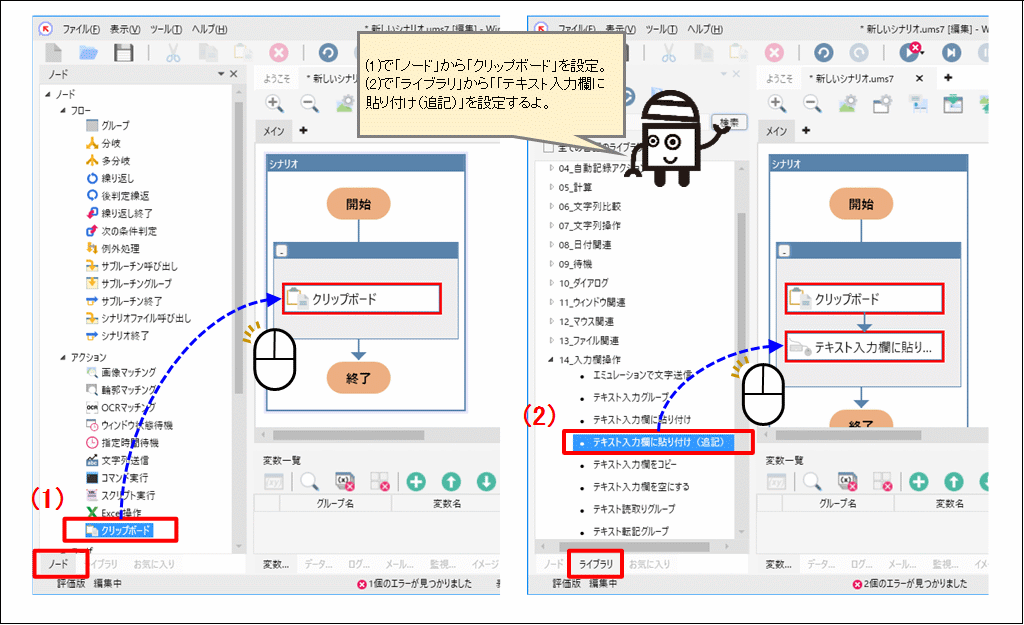
③プロパティ設定:クリップボード
ノード「クリップボード」の「プロパティ」画面を開き、下記のとおりプロパティを設定します。
(1) 「クリップボードへ値を設定」を選択
(2) 「設定値」で「値 ⇒」を選択
(3) 値として「WinActor」を入力
(4) 「更新」ボタンを押下
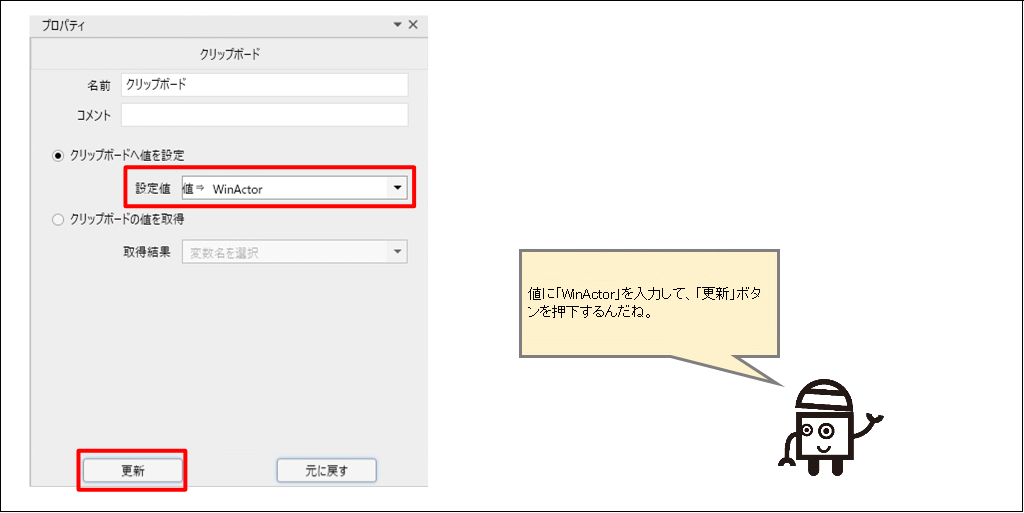
④プロパティ設定:テキスト入力欄に貼り付け(追記)」
ライブラリ「テキスト入力欄に貼り付け(追記)」の「プロパティ」画面を開き、下記のとおりプロパティを設定します。
(1) ウィンドウ識別名のアプリケーション選択アイコンをクリック
(2) メモ帳を選択 (ウィンドウ識別名に「無題・メモ帳」と設定されていることを確認)
(3) 「更新」ボタンを押下
【補足】
テキスト入力欄に値を貼り付けるライブラリには以下の2つがあります。プロパティの「操作」箇所を見ると、操作内容を知ることができますね。
・「テキスト入力欄に貼り付け(追記)」 :クリップボードの値を追記形式で貼り付けます。「Ctrl+V」
・「テキスト入力欄に貼り付け」 :クリップボートの値を上書き形式で貼り付けます。「Ctrl+A」「Delete」「Ctrl+V」 ※(入力欄の値を全選択し、削除した後に貼り付け)
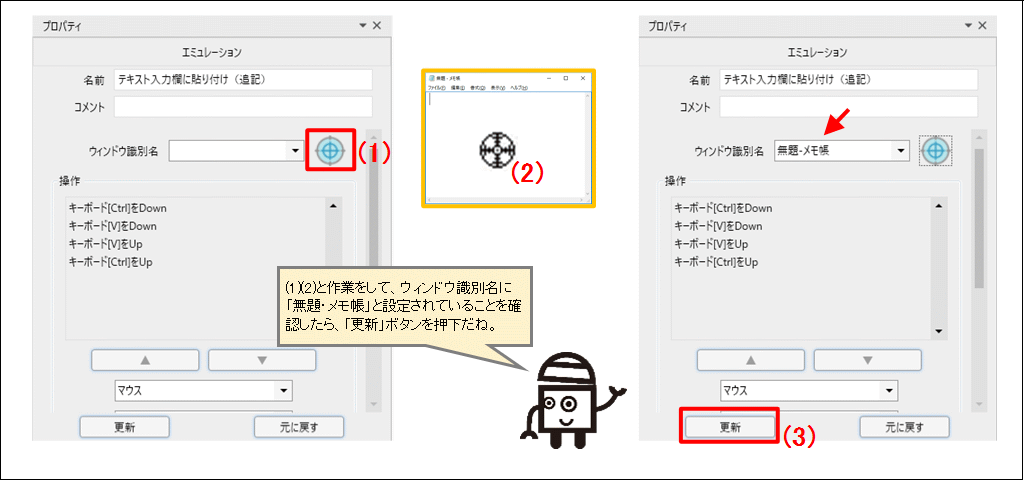
⑤シナリオの実行
シナリオ作成の準備ができたら、「メイン」画面の「実行」ボタンをクリックします。シナリオが実行された結果、クリップボードに設定した値が使用されて、メモ帳に「WinActor」と文字が入力(設定)されました。
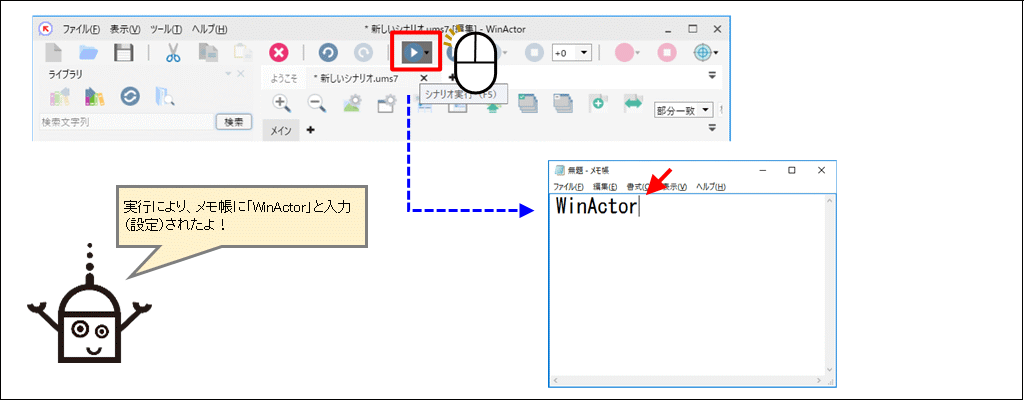
いかがでしたでしょうか。クリップボード(変数)を使用することで、必要な情報を取得して、設定したい箇所(アプリケーション)に値をペースト(貼り付ける)ことができますね。今回ご紹介したシナリオは、非常にシンプルな内容となっていましたが、inputで複数のアプリケーションから情報を取得したり、取得した情報を加工したり、ペーストの際に特定条件下の時にはメール本文に貼り付けて送信したりと可能性は無限となります。クリップボードに加えて、複数の変数を用意してあげれば、それだけ多くの情報を一時保存することができ、色々と複雑な処理へと利用することができますね。クリップボードについて、ご理解いただけたでしょうか。皆さんもクリップボードや変数を使いこなして、色々なシナリオを作成してみてください。
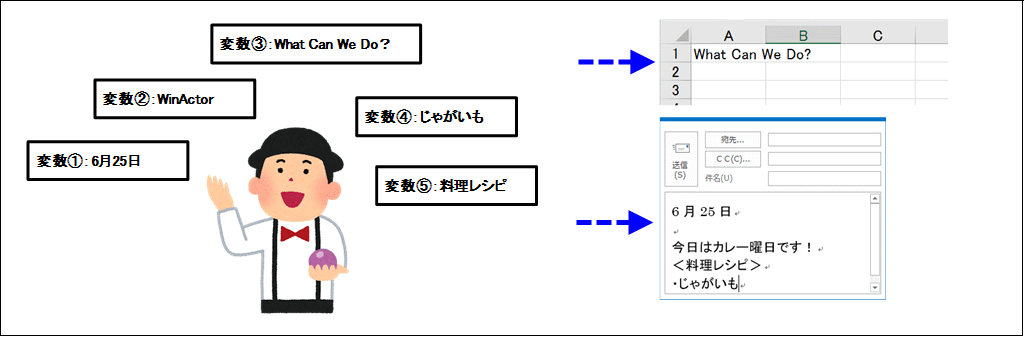
ここで残念なお知らせがございます。我々WinActor研修受付チームのメンバーが持ち回りで初級研修内容を投稿してきたのですが、体制変更に加えて業務見直しもあり、今回の投稿をもって最後とさせていただくこととなりました。研修テキストの途中で終わってしまうのがとても残念なのですが、ここまで応援してくれた皆さん、本当にありがとうございました。ユーザーフォーラム上ではお別れとなりますが、WinActorをとおして皆さんと同様、改善活動に取り組んでいきたいと思います。これからもWinActorをよろしくお願いいたします。
この記事が面白かった、参考になったと思っていただけたら、ぜひ「いいね!」ボタンを押してください。励みになります。
※「いいね」はユーザーフォーラムに会員登録済みの方がログインしているときに押下できます。
ユーザーフォーラムの会員登録はメールアドレスがあればどなたでも無料で登録できます。
会員登録すると、質問への回答が見られたり、共有シナリオや事例集のダウンロードといった特典がございます!







