【WinActor研修(基礎編)】第7回目:IEモードのシナリオ作成
いつもユーザフォーラムをご利用いただき、ありがとうございます。NTTデータ WinActor研修受付チームの唐揚げです。
本日は「第7回目:IEモードのシナリオ作成」の投稿をお送りします。
IEの動作を記録し、動かすシナリオの作成方法として、主に「IEモードで自動記録する」または、「IE関連のライブラリを組み合わせる」の2パターンが挙げられます。
今回は上記のうち、「IEモードで自動記録する」方法をご説明させていただきます。
WinActorのシナリオサイクルに備わる3つの機能として、「記録」「編集」「実行」があります。
IEモードの自動記録は、上記の「記録」部分にあたり、操作したボタンや入力欄の番号等、人が行った操作を自動記録します。
※概要については、「第6回目:インターフェース(UI識別型)」をご参照ください。
IEモードの記録手順のイメージとしては、下図の通りです。
【IEモードの記録手順例】
IEのWebサイト「Menu画面」上の「在庫管理」ボタンをクリックし、「在庫管理画面」に遷移する操作を、IEモードで記録していきます。
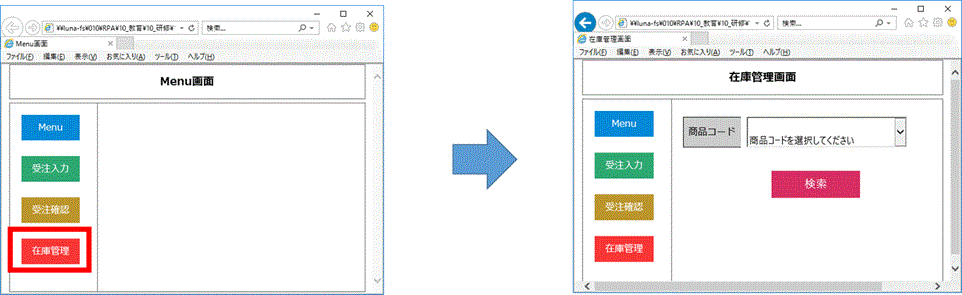
【本文】
Ⅰ.記録準備
①WinActor「メイン」画面の「記録対象アプリケーション」ボタンをクリックすると、マウスポインタが「記録対象アプリケーション」ボタンと同じ形状となる。
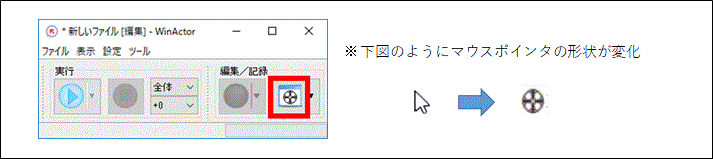
②マウスポインタを対象操作ウィンドウである「Menu画面」上に移動し、オレンジ色の枠で囲われたことを確認する。 ウィンドウ上でクリックし、WinActorに操作対象ウィンドウであることを認識させる。
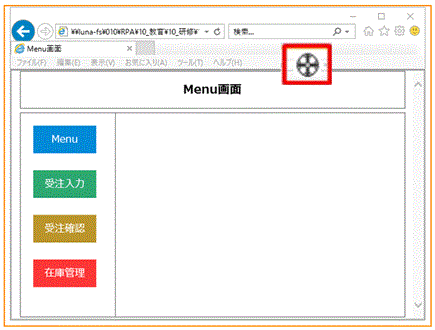
③以下の通り、IEモードでの記録準備ができていることを確認する。
1.「メイン」画面の「記録」ボタンが活性化していること
2.「メイン」画面左下のステータスバーに「IE:Menu画面-Internet Explorer」と表示されていること
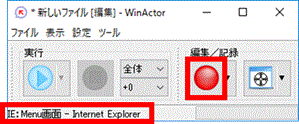
Ⅱ.記録
①「メイン」画面の記録ボタンをクリックし、記録を開始すると、画面左下のステータスバーに「記録を開始しました」と表示される。

②「フローチャート」画面に「グループ」が生成される。
以降、記録対象ウィンドウで行う操作は、グループ内に自動記録される。
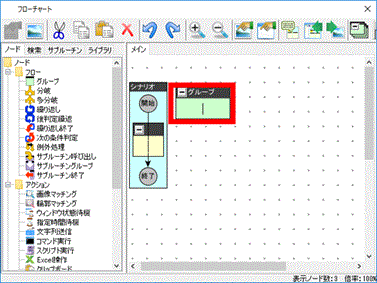
③「Menu画面」上の「在庫管理」ボタンをクリックすると、「フローチャート」画面のグループ内にノード「クリック(IE)」が生成される。
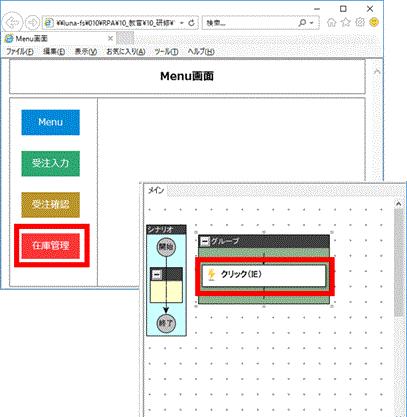
④「メイン」画面の「記録停止」ボタンをクリックし、記録を停止すると、画面左下のステータスバーに「記録を停止しました。」と表示される。

Ⅲ.実行
①生成されたグループをシナリオの「開始」と「終了」の領域にドラッグ&ドロップする。
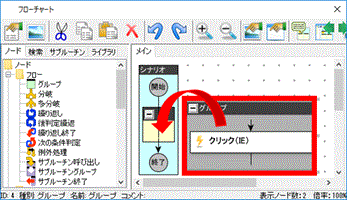
②「メイン」画面の「実行」ボタンをクリックする。

③記録時に行った操作と同じ操作(「Menu画面」上の「在庫管理」ボタンをクリック)が実行され、「在庫管理画面」に画面遷移する。
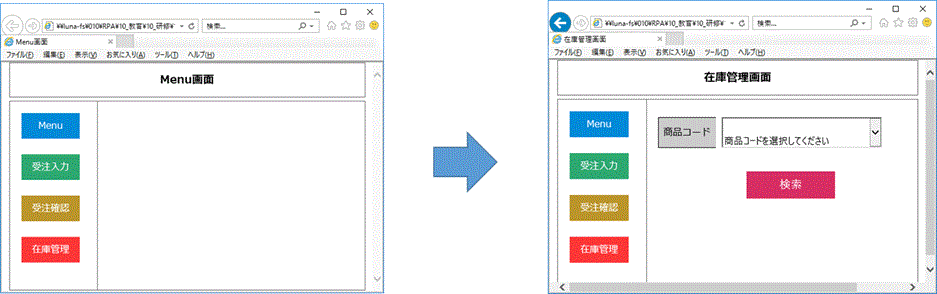
自動化させたい操作をそのまま行うだけでシナリオの作成ができてしまうなんて、とっても便利ですよね♪
上記手順ではボタンをクリックする操作を記録しましたが、他にも「ドロップリストを選択する」、「入力欄に文字を入力する」といった様々な操作を記録し、一連のシナリオとすることができます。
また、IEモードは自動記録によってフローチャートにノードを自動生成することができますが、
最初に挙げた「IE関連のライブラリを組み合わせる」方法で、IE関連のライブラリをフローチャートに直接配置して同内容のシナリオを作成することも可能です。
「IE関連のライブラリを組み合わせる」方法については、次回ご紹介させていただきますので、お楽しみに☆
この記事が面白かった、参考になったと思っていただけたら、ぜひ「いいね!」ボタンを押してください。励みになります。
※「いいね」はユーザーフォーラムに会員登録済みの方がログインしているときに押下できます。
ユーザーフォーラムの会員登録はメールアドレスがあればどなたでも無料で登録できます。会員登録すると、質問への回答が見られたり、共有シナリオや事例集のダウンロードといった特典がございます!







