V7機能紹介②_WinActor Storyboard(Excel 初級編)
こんにちは、NTTデータ WinActor技術支援チームです。
いつもユーザーフォーラムをご利用いただき、ありがとうございます。
今回は以下2つのトピックについて解説します。
・シナリオ編集画面の利用方法
・WinActor Storyboard作成シナリオを比較(Excel 初級編)
前回のStoryboardの概要解説はコチラ
・V7機能紹介①_WinActor Storyboard(初心者向けエディタ)
■シナリオ編集画面の利用方法
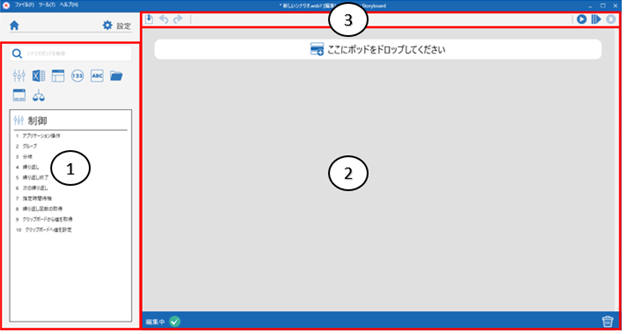
編集画面の説明では、3つの機能についてご説明します。
①検索機能について
検索前は、ジャンルごとにシナリオポッドの一覧が表示されています。
【検索キーワード”設定”を検索】
・検索キーワードが存在する場合、該当のジャンルアイコンがクリック可能になります。
※検索キーワードが存在しない場合、該当のジャンルアイコンはグレーアウトされクリック出来なくなります。
・一致するシナリオポッドのみが表示されるます。
・シナリオポッドが表示されているエリアを”ポッド選択エリア”と呼びます。
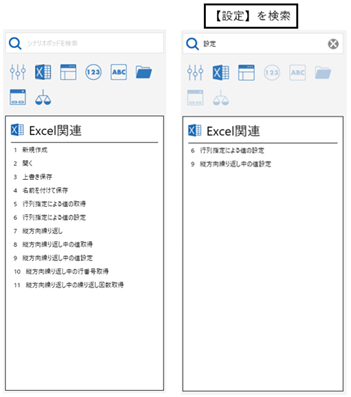
②シナリオ編集エリアについて
シナリオ編集に必要なシナリオポッドを配置することが出来ます。
ポッド選択エリアから利用したいシナリオポッドをドラック&ドロップしシナリオ作成することが出来るエリアです。
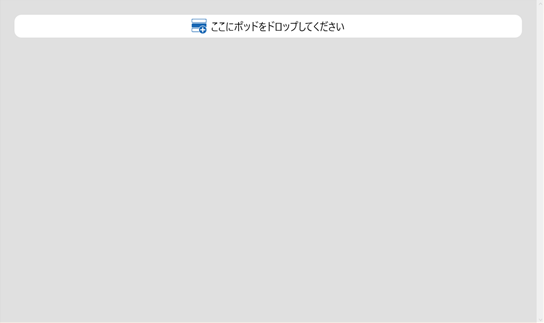
③編集アイコンエリア
シナリオ編集に必要なアイコンを表示しています。
※表示されているアイコン:上書き保存、元に戻す、やり直す、シナリオ実行、ステップ実行、一時停止

■WinActor Ver6とWinActor Storyboard作成シナリオを比較(Excel 初級編)
1.取得列から値を取得
2.取得した値の隣(設定列)に転記
3.Excelファイルを上書き保存して、ファイルを閉じる
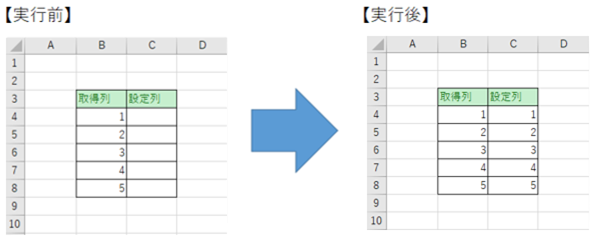
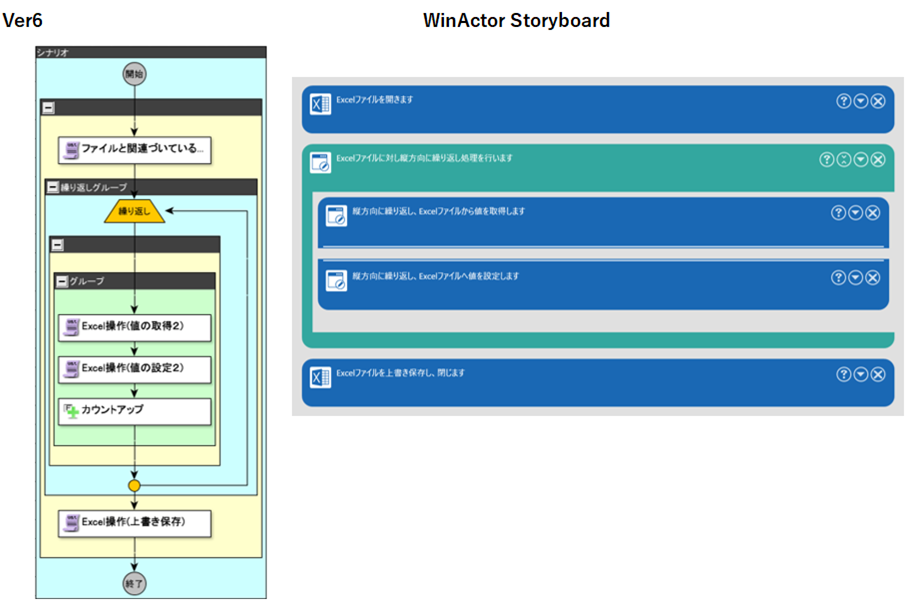
WinActor Storyboard 設定情報
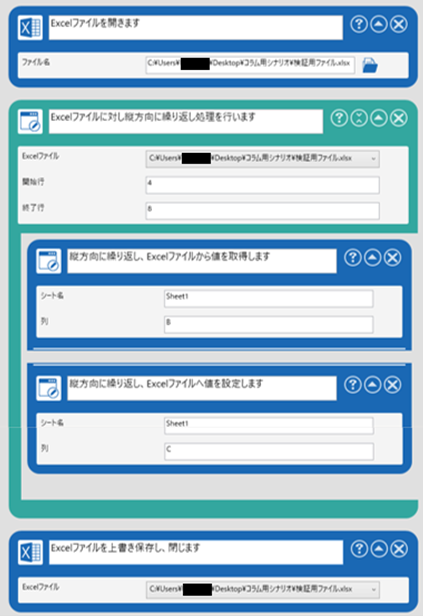
WinActor Ver6とWinActor Storyboard違いは、値を取得・設定する行が変動する場合、「カウントアップ」する部品が必要かどうかです。
Ver6の場合は、取得・設定する行が変動する場合、繰り返しの中で行をカウントアップさせる必要があります。
Storyboardは、シナリオポッド「縦方向繰り返し」の中で行のカウントアップを行うため、行のカウントアップする部品が必要ありません。
※「縦方向に繰り返し」とセットで利用するシナリオポッド
「縦方向繰り返し中の値取得」⇒ Excelから値を取得することが出来ます。
「縦方向繰り返し中の値設定」⇒ Excelから値を設定することが出来ます。
「縦方向繰り返し中の行番号取得」 ⇒ 縦方向に繰り返し中で、現在処理中の行番号を取得出来ます。
「縦方向繰り返し中の回数取得」 ⇒ 縦方向に繰り返し中で、現在の繰り返し回数を取得出来ます。
補足説明
Storyboardは、取得した値がいつでも利用できるわけではありません。
次に何かを取得するとその前に取得した値を利用するためには、再度値を取得する必要があります。
【値取得が上書きされる例】
Excelの取得列から値を取得後、日付を取得します。
その後取得列と同じ行の設定列に値を設定すると下記画像のような結果になります。
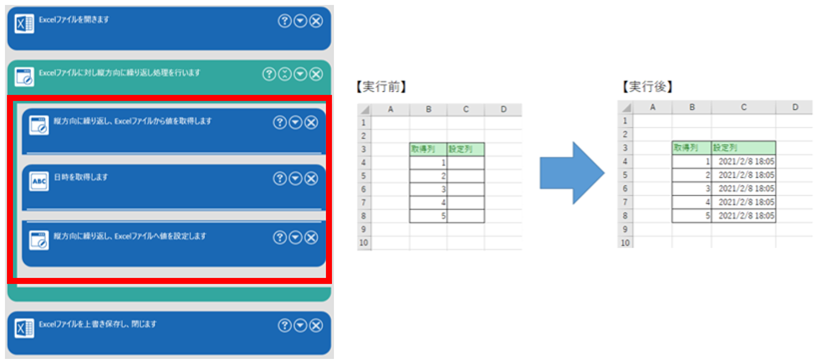
上記の結果から、設定列に設定される値は、初めに取得列から取得した値ではなく、その次の処理で取得した日付のみであることがわかります。
まとめ
今回は初級編として、繰り返す回数が固定のシナリオを作成してみましたが、
Ver6のフローチャートで作成できるシナリオが、StoryBoardでもできました!
しかも、Ver6よりも部品数も設定項目も少なく、初心者の方でも比較的簡単にシナリオが作れると思います。
次回予告
・WinActor Ver6とWinActor Storyboard作成シナリオを比較(Excel編 上級編)
おわりに
この記事が面白かった、参考になったと思っていただけたら、ぜひ「いいね!」ボタンを押してください。
コメントもお待ちしています。
※「いいね」はユーザーフォーラムに会員登録済みの方がログインしているときに押下できます。
ユーザーフォーラムの会員登録はメールアドレスがあればどなたでも無料で登録できます。
会員登録すると、質問への回答が見れたり、共有シナリオや事例集のダウンロードといった特典があります!







