V7機能紹介_UIオートメーション
こんにちは、NTTデータ WinActor技術支援チームです。
いつもユーザーフォーラムをご利用いただき、ありがとうございます。
今回はVer7.2.0から追加されたUIオートメーションについてご紹介します。
■UIオートメーションとは
ウィンドウが持つUI オートメーション要素の情報をダンプし、指定したファイルに出力します。
UIオートメーションの利用方法をご紹介します。
動作概要
今回は、Excelのリボンから日付書式を変更する操作を作成します。
1.「数値の書式」を開く
2.「長い日付形式」をクリック
実行結果
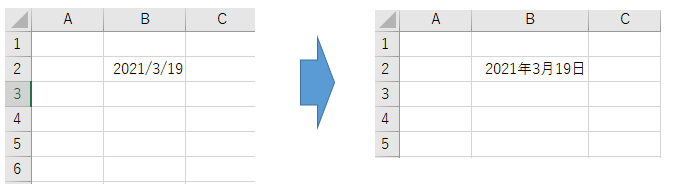
UIオートメーション利用方法は、”自動記録モード”または”ライブラリ”の2パターンあります。
【自動記録モード】
1.「記録対象アプリケーション選択」ボタンをクリック

2.操作対象のExcelファイル上のウィンドウをクリック
※Excelをクリック後、「記録」ボタンが赤色に変わっていることを確認してください。
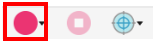
3.「▼」をクリック
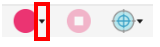
4.「UI Automation」をクリック
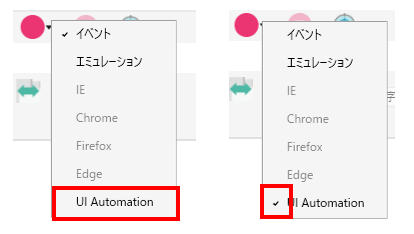
※クリック後再度「▼」をクリックし、「UI Automation」の隣に✓(チェック)が付いているか確認してください。
5.「記録」ボタンをクリック
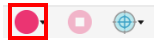
「記録」ボタンをクリックすると記録が開始されますので、Excelのリボンから書式変更する動作を行ってください。
【記録操作】
①赤枠をクリック
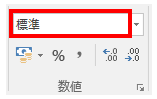
②「▼」をクリック
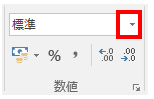
③「長い日付形式」をクリック
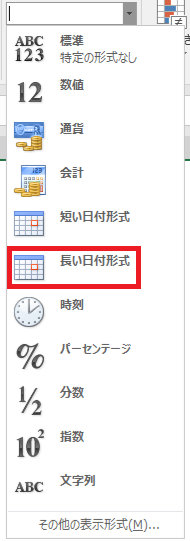
自動記録に成功すると、下記のようなノードがフローチャート画面に自動で生成されます。
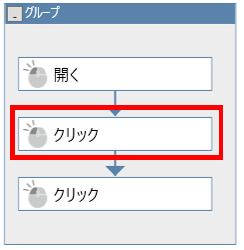
赤枠のクリックノードは、長い日付形式を記録するために▼ボタンを押下した際生成されたノードです。
不要なノードですので、削除してください。
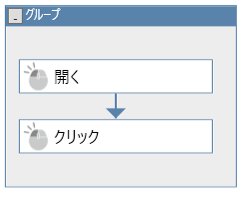
6.「記録停止」ボタンをクリック
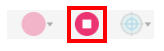
「記録停止」停止ボタンをクリックし、自動記録モードを停止してください。
※「記録」ボタンをクリックすると、「記録停止」ボタンが有効化になります。
【ライブラリ】
UIオートメーションのノードは、ライブラリタブの04_自動記録アクション>01_デバッグ>UIオートメーションにあります。
<プロパティ画面>
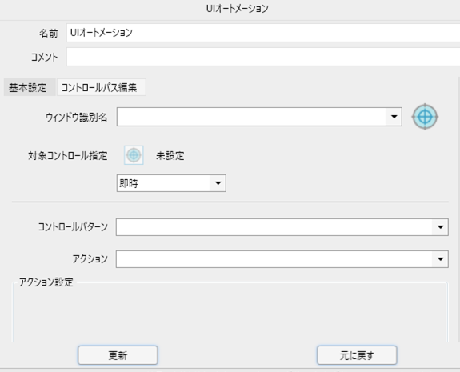
①「数値の書式」を開く
1.「ターゲット選択」ボタンをクリック
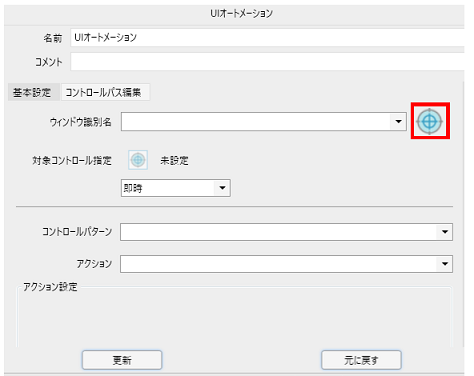
2.対象のExcelファイルをクリック
※Excelをクリック後、ウィンド識別名の欄に自動でウィンドウ名が入力されます。
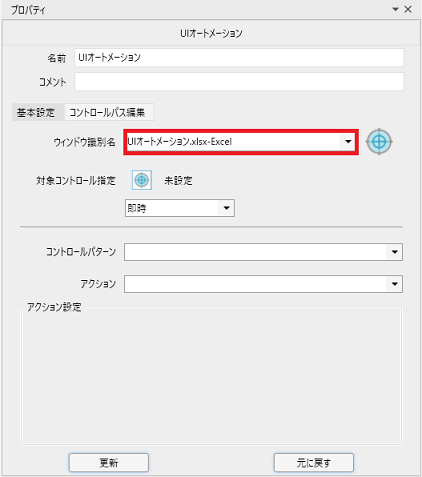
3.「対象コントロール指定」ボタンをクリック
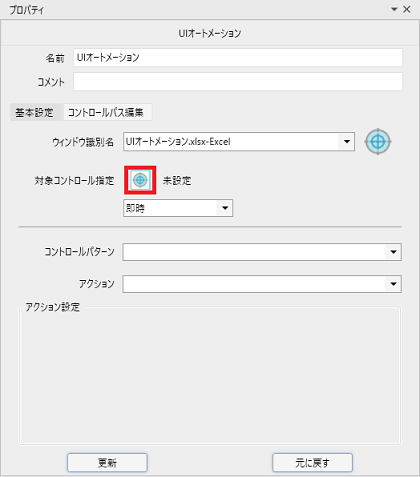
4.「数値の書式」をクリック
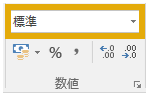
5.「折り畳みメニュー」をクリック
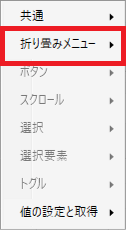
6.「開く」をクリック
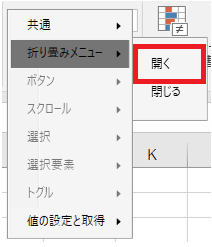
選択した内容が、プロパティ画面に自動で表示されます。
コントロールパターン、アクション項目の「▼」から手動で変更することも可能です。
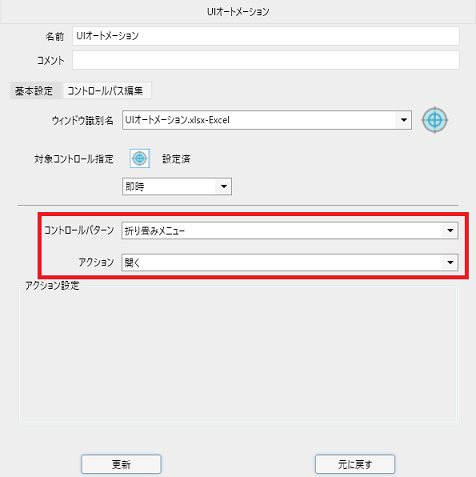
7.「更新」をクリック
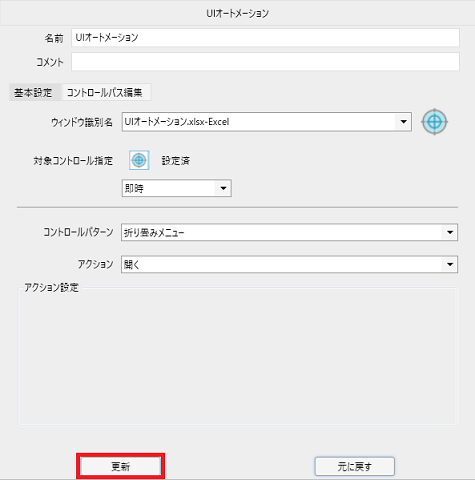
②「長い日付形式」をクリック
1.①の1.2と同様の動作を行う
2.対象コントロール指定の「▼」をクリックし、「即時」から「3秒」に変更
※対象コントロールの指定開始までの待ち時間を「即時」「3秒」「10秒」「30秒」から選択できます。
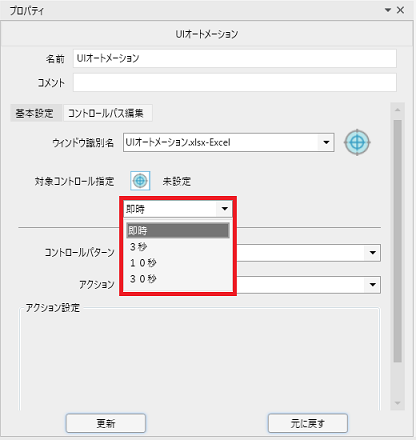
3.「対象コントロール指定」ボタンをクリック
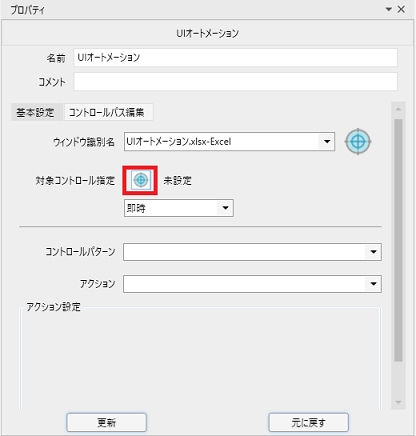
4.「長い日付形式」をクリック
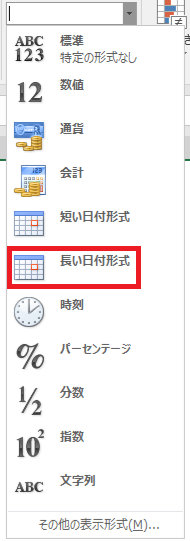
5.「選択要素」クリック
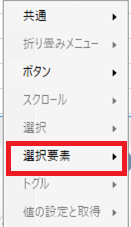
6.「この要素を選択する」をクリック
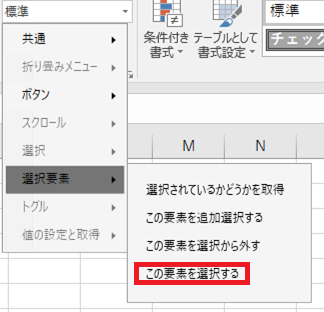
7.「更新」をクリック
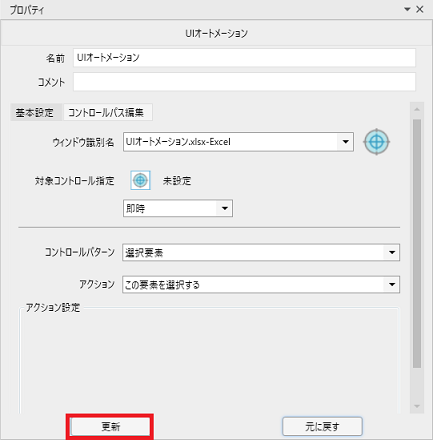
<コントロールパターン>
折り畳みメニュー
メニューやドロップダウンリストなど、折り畳める要素を操作することが出来ます。
選択要素
複数の選択項目に含まれる1 つの要素を操作することが出来ます。
<アクション>
開く
折り畳まれている要素を開き、既に開いている場合はそのままにします。
この要素を選択する
他の選択要素を選択解除状態にして、この要素を選択状態にします。
※今回ご紹介出来ていない「コントロールパターン」「アクション」がどのような要素に対応する操作なのか詳しくは、
V7.2.0の、WinActor 操作マニュアルのUI オートメーションのプロパティ(P595~604)をご参照下さい。
<利点>
イベント記録モードでは、指定することが出来なかったアプリケーションの要素に対しても自動的にシナリオのノードを作成できるようになりました。
<注意点>
操作対象のウィンドウによっては使用できない場合があります。
【補足説明:コントロールパス編集について】
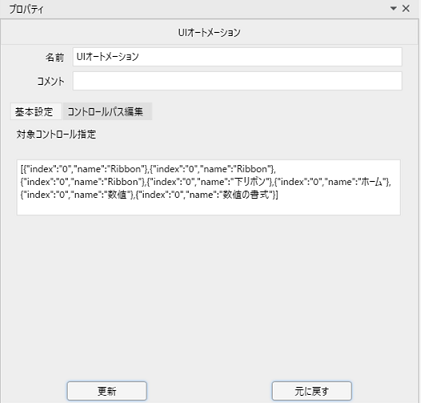
対象コントロールパス
対象コントロールのコントロールパスを表示しています。
コントロールパスは、[基本設定タブ]で[対象コントロール指定]を設定すると、自動的に生成されます。
コントロールパスは、この画面で直接編集することができます。
おわりに
この記事が面白かった、参考になったと思っていただけたら、ぜひ「いいね!」ボタンを押してください。
コメントもお待ちしています。
※「いいね」はユーザーフォーラムに会員登録済みの方がログインしているときに押下できます。
ユーザーフォーラムの会員登録はメールアドレスがあればどなたでも無料で登録できます。







