【DX049】ExcelでCSVを開くと頭の「0」が消えてしまう際の対応方法
こんにちは、NTTデータ技術支援チームです。
いつもユーザーフォーラムをご利用いただき、ありがとうございます。
DX Suiteで読取り完了後、CSVダウンロードを行いExcelを開くと「0」が消えてしまうといったことございませんか?
例えば「001」「002」などがExcelで「1」「2」になってしまうことがあると思います。
読取結果自体で0が入っていない時は、データ加工「ゼロ埋め」を使って先頭に0を入れることが可能です。
しかし、データ加工設定をしてもCSVダウンロード後のExcelを見ると「0」が消えていることがあります。
ExcelはCSVファイルを開く際に自動的に形式を変換する仕様となっています。
例えば、数字だけの項目は数値として取り込み、前にあるゼロを消してしまいます。
これを文字列として取り込むことで、変換することを防ぐことができます。
取込み方法は以下となります。
①CSVダウンロードボタンを押下して、CSVをローカルPCに保存します。
※Excelで開かず、ダウンロードのみ行ってください。
②新規のExcelを開きます。
データ>テキストファイル>取り込みたいCSVファイルを選択します。
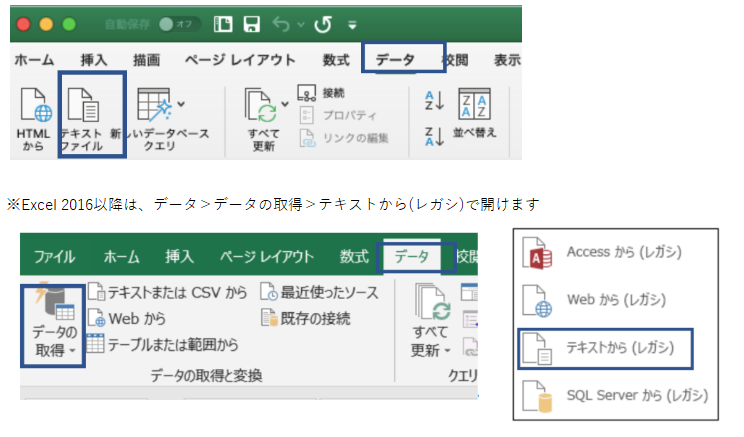
※「テキストから(レガシ)」が表示されない場合は、以下を行ってください。
1.Excelを新規に空白のブックで開き、[ファイル]を選択します。
2.[その他]の中にある[オプション]をクリックします。
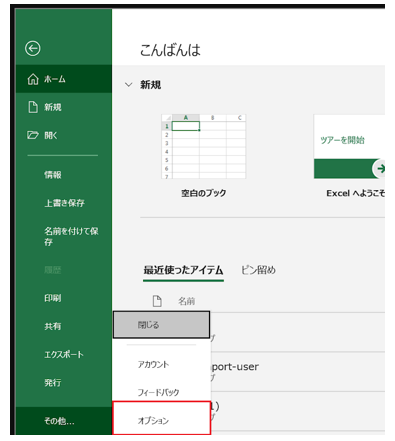
3.[データ]>[レガシ データ インポート ウィザードの表示]>[テキストから(レガシ)]にチェックを入れ、[OK]をクリックします。
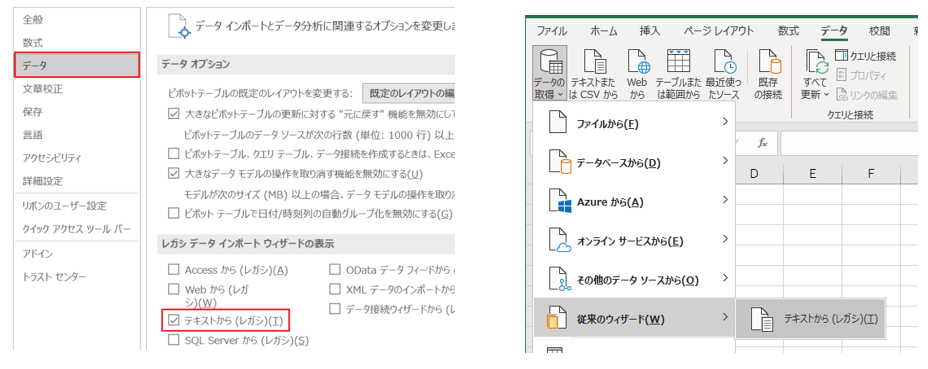
③取り込みたいCSV選択後、「データのファイル形式を選択してください」の「カンマやタブなどの区切り文字に……」選択します。
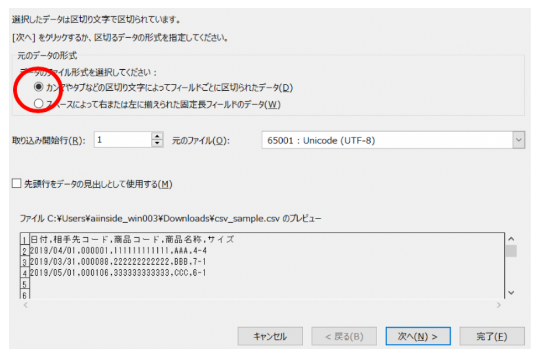
④次に「区切り文字」の「カンマ」にチェックを入れます。
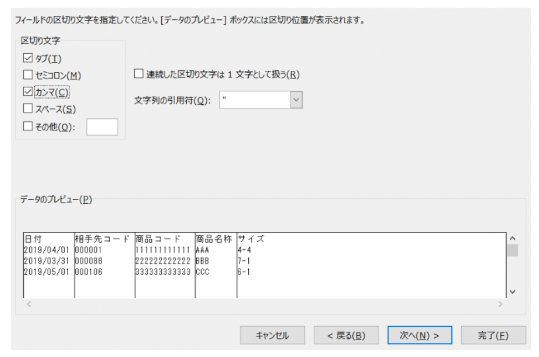
⑤データのプレビューで、文字列にしたい列を選択します。その後、「列のデータ形式」から「文字列」を選択します。
(今回は全ての列を文字列にするため、全てを範囲指定しています)
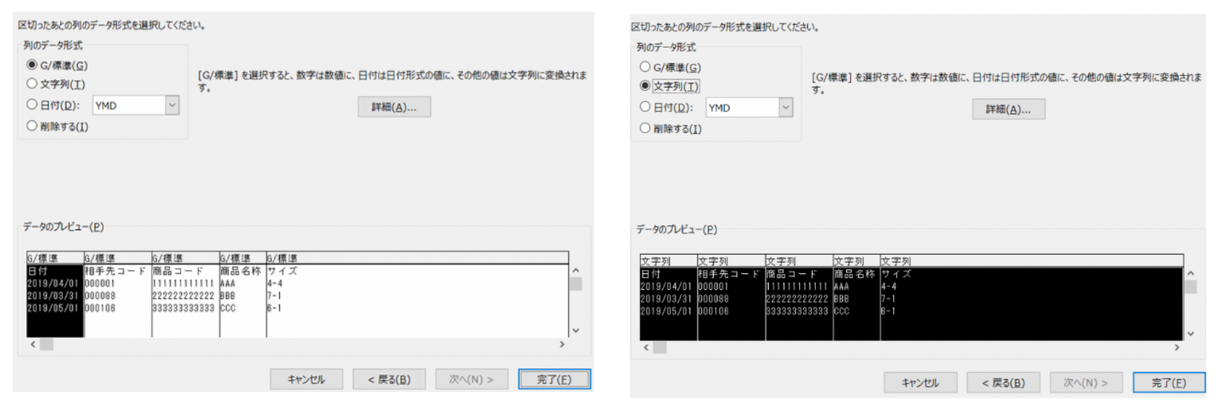
⑥CSVのデータを表示する場所を指定して、OKをクリックします。
以上でCSVファイルを文字列で取り込むことが出来ます。
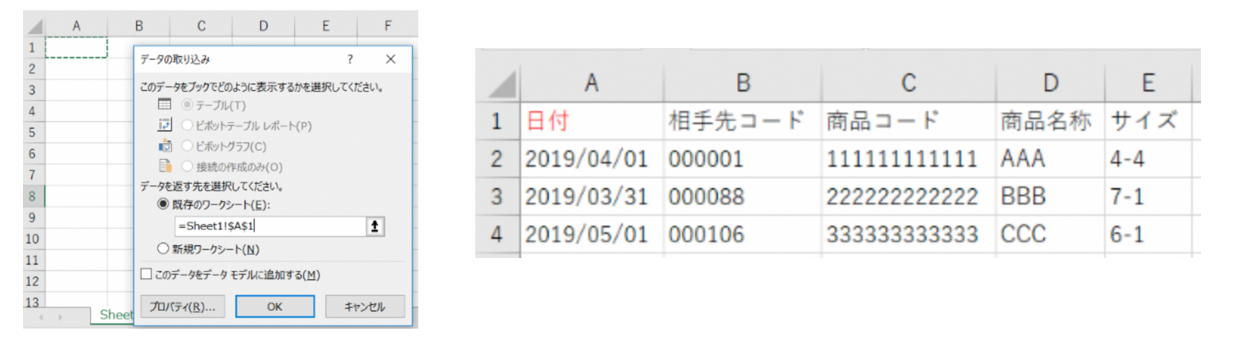
以上、ご参考になれば幸いです。
<本投稿の動作環境>
DX Suite(クラウド版)v1.117.0
<お願い>
本投稿に関しての問合せにつきましては、
恐れ入りますがコメントではなく、個別問合せにてお願いいたします。







