【DX046】New UI チェックボックス変換の使い方
こんにちは、NTTデータ技術支援チームです。
いつもユーザーフォーラムをご利用いただき、ありがとうございます。
今回はデータ加工設定の中の「チェックボックス変換」について使い方を紹介したいと思います!
丸を付けるタイプやレ点を入れるようなチェックボックスは読取条件「チェックボックス(専用)」をご利用いただいているかと思います。
下記のような対象の左側1~5に丸を付ける表の場合には、丸があれば数字「1」、なにもなければ「0」が出力されます。
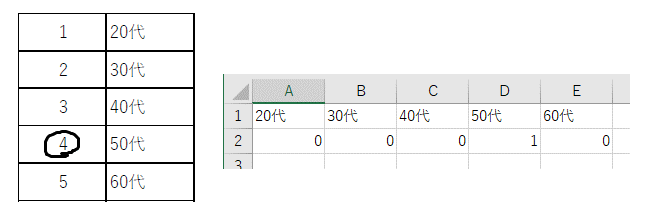
「1」「0」の表示ではなく、丸がついている年代や指定した文字を出力させたい場合に
データ加工設定「チェックボックス変換」を使用します!
今回はチェックボックス変換を使って上記表の1~5に丸がついている年代だけをA列に表示する設定を試してみました!
①1~5それぞれに読取り枠を設定し、読取範囲指定はチェックボックス(専用)にします。
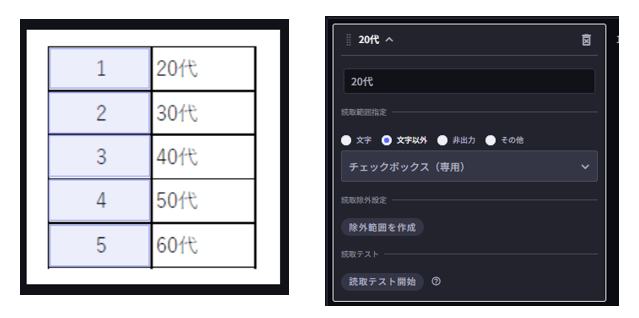
②次にデータ加工設定画面に移動します。
CSV出力先設定で列を追加し年代を出力する列を作成したら、A列へ移動させます。
そのあと列破棄指定でAを設定すると、B列~F列が出力されないように設定できました。
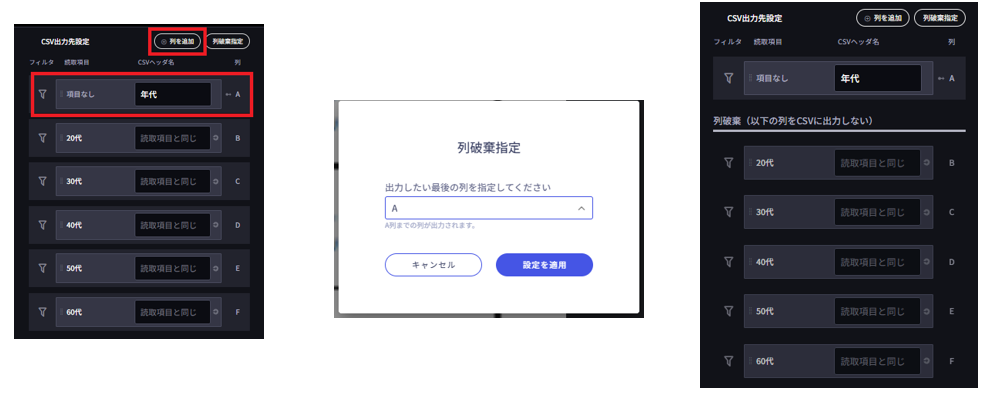
③データ加工設定を追加し、チェックボックス変換を選択します。
入力列をB~F列にし、1~5に丸がついているときに表示させたい文字をそれぞれに入力します。
出力列はA列を設定しましょう。
ちなみに、選択数の制限を行い、制限を超える選択があった場合や選択がない場合に特定の文字を出力することもできます!
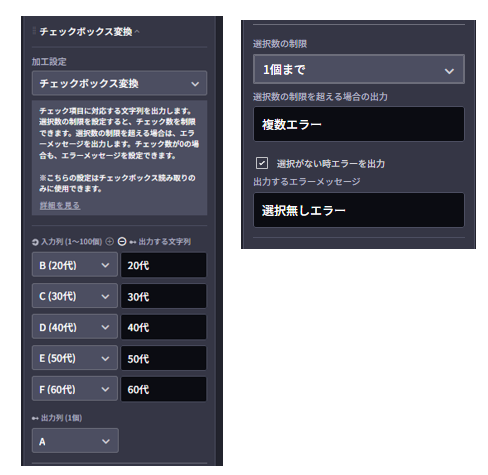
④以下4種類の画像を読み込ませてCSVダウンロードをするとA列にエラーや年代が出力できました。
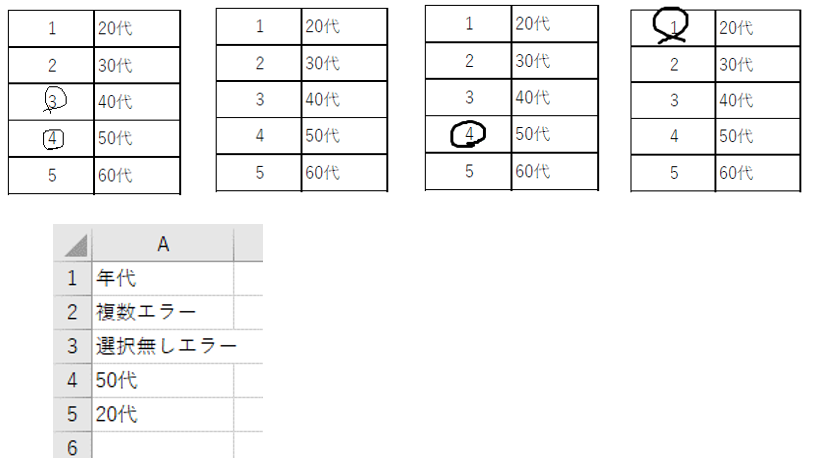
以上、ご参考になれば幸いです。
<本投稿の動作環境>
DX Suite(クラウド版) v1.116.2
<お願い>
本投稿に関しての問合せにつきましては、
恐れ入りますがコメントではなく、個別問合せにてお願いいたします。
★お問合せ方法はこちらのコラムをご参照ください
【WA0116】ユーザーフォーラムで質問を投稿するときの手順









